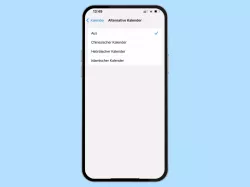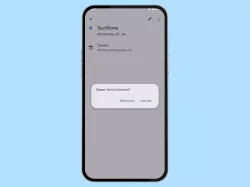Android: Anzeigeeinstellungen im Kalender anpassen
Passe die Anzeige deines Android-Kalenders an. Blende beispielsweise Geburtstage, Feiertage oder die Kalenderwochen ein.
Von Simon Gralki · Veröffentlicht am
Neben der Verwaltung von Terminen im Kalender können unterschiedliche Anzeigeoptionen festgelegt werden, um Inhalte in der Kalenderübersicht einzublenden. Wie man beispielsweise Geburtstage oder Feiertage im Kalender anzeigen kann, zeigen wir hier.
Um die Übersicht in der Kalender-App unter Android zu behalten, kann die Anzeige des Kalenders an die eigenen Bedürfnisse angepasst werden, was nicht nur das Kalenderlayout als Tages-, Wochen- oder Monatsansicht beinhaltet. So lässt sich neben den Geburtstagen von Kontakten oder den Feiertagen auch festlegen, ob die Kalenderwochen angezeigt oder alternative Kalender eingeblendet werden sollen.
Für die optimale Terminverwaltung können zudem die angezeigten Kalenderkonten festgelegt und die Farben im Kalender geändert werden, um beispielsweise Events oder wichtige Meetings mit einer eigenen Farbe zu kennzeichnen.
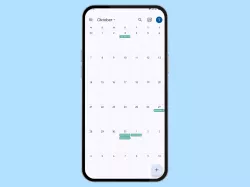
Android: Feiertage im Kalender anzeigen
Du möchtest dir im Kalender die Feiertage einblenden lassen? Wie man im Kalender die Feiertage aktivieren oder...
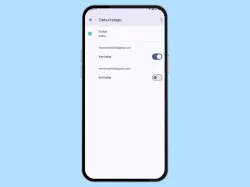
Android: Geburtstage im Kalender anzeigen
Du möchtest die Geburtstage der Kontakte im Kalender anzeigen? Hier zeigen wir, wie man im Kalender die Geburtstage...
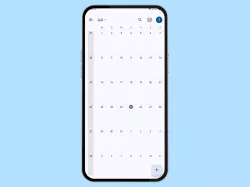
Android: Kalenderwochen anzeigen oder ausblenden
Du möchtest die Wochennummern im Kalender anzeigen? Hier zeigen wir, wie man die Anzeige der Kalenderwochen aktivieren...
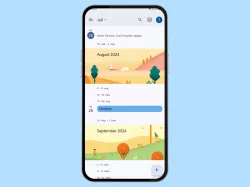
Android: Ansicht vom Google Kalender ändern
Du möchtest im Google Kalender die Standardansicht ändern? Hier zeigen wir, wie man die Ansicht vom Kalender ändern kann.
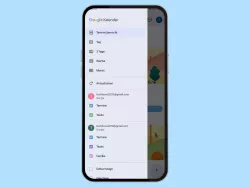
Android: Google-Konten im Kalender einblenden oder ausblenden
Du möchtest die im Kalender angezeigten Konten festlegen? Hier zeigen wir, wie man die Anzeige der Konten im Kalender...
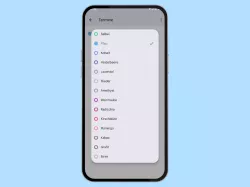
Android: Im Google Kalender die Farbe ändern
Du möchtest im Kalender die Farben für Termine ändern? Wie man die Farben im Google Kalender einstellen kann, zeigen wir...
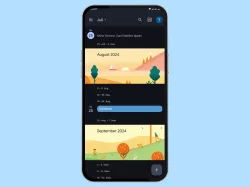
Android: Dark Mode im Google Kalender aktivieren oder deaktivieren
Du möchtest im Google Kalender den Dark Mode aktivieren? Hier zeigen wir, wie man den Kalender im dunklen Design anzeigen...
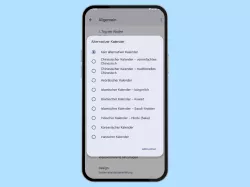
Android: Alternative Kalender einblenden oder ausblenden
Dir wird plötzlich ein chinesischer Kalender angezeigt? Hier erklären wir, wie man die Alternativen im Google Kalender...
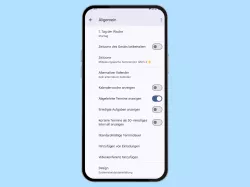
Android: Abgelehnte Termine im Google Kalender einblenden oder ausblenden
Wie man sich abgelehnte Ereignisse im Kalender anzeigen lassen kann, erklären wir hier.
Diese Anleitung gehört zu unseren umfassendem Guide für Stock Android. Alles Schritt für Schritt erklärt!
Häufig gestellte Fragen (FAQ)
Wie kann man die Feiertage im Kalender einblenden?
Über das Menü kann die Anzeige der Feiertage im Kalender für ein entsprechenedes Google-Konto aktiviert oder deaktiviert werden.
Wie kann man die Monatsansicht im Kalender anzeigen?
Nach dem Öffnen des Menüs auf der linken Seite in der Kalender-App kann der Nutzer die Kalenderansicht ändern und zwischen der Terminübersicht beziehungsweise Tages-, 3-Tages-, Wochen- oder Monatsansicht wählen.
Wie kann man Kalenderwochen im Kalender anzeigen?
Über die Einstellungen der Kalender-App lässt sich die Anzeige der Kalenderwochen aktivieren oder deaktivieren. Nach der Aktivierung wird die entsprechende Wochenzahl an der linken Seite der Kalenderansicht eingeblendet.
Warum werden Geburtstage nicht im Kalender angezeigt?
Für die Anzeige der Geburtstage von Kontakten im Kalender muss die entsprechende Option zunächst in den Kalendereinstellungen aktiviert werden.
Nach der Aktivierung werden sämtliche Geburtstage der im Google-Konto gespeicherten Kontakte eingeblendet.
Wie öffne ich den Google Kalender?
Um den Google-Kalender öffnen zu können, muss das Symbol der Kalender-App auf dem Startbildschirm oder im (App Drawer) angetippt werden.