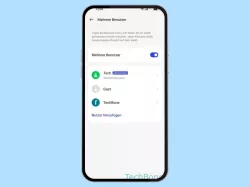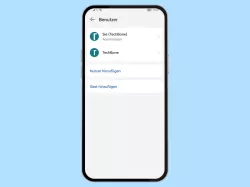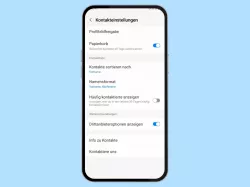Android: Kontakte anlegen und verwalten
Lerne, wie du Kontakte auf dem Android-Smartphone erstellen und diese dann verwalten und bearbeiten kannst.
Von Simon Gralki · Veröffentlicht am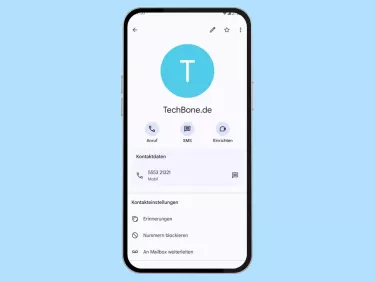
Da man sich schwer die ganzen Telefonnummern von Freunden oder Familienmitgliedern merken kann, bietet Android die Verwaltung von Kontakten über ein eigenes Adressbuch - die Kontakte-App. Wie man neue Kontakte erstellt und Informationen wie Geburtstage, Adressen oder Fotos hinzufügt zeigen wir hier.
Bei der Erstellung von neuen Kontakten können neben dem Namen, der Telefonnummer oder der Adresse auch weitere Kontaktinformationen hinterlegt werden, wobei das Unternehmen, eine Mail-Adresse, die Webseite, Kontaktfotos oder andere Notizen hinzugefügt werden können.
Die erstellten Kontakte sind jederzeit über die Telefon-App zum Tätigen von Anrufen abrufbar oder können stets über die Kontaktliste bearbeitet werden, um beispielsweise einem Kontakt einen eigenen Klingelton zuzuweisen, woraufhin am Klingeln erkannt werden kann, wer gerade anruft.
Erstellen und löschen

Du möchtest unter Android einen Kontakt hinzufügen? Hier zeigen wir, wie man neue Kontakte erstellen kann.

Du möchtest einen gespeicherten Kontakt bearbeiten? Hier zeigen wir, wie man die Kontaktdaten ändern oder hinzufügen kann.

Du möchtest einen gespeicherten Kontakt löschen? Hier zeigen wir, wie man einzelne oder mehrere Kontakte löschen kann.
Details hinzufügen
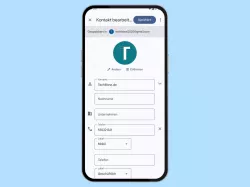
Android: Kontaktbilder hinzufügen
Du möchtest einem Kontakt ein Bild hinzufügen? Hier zeigen wir, wie man den Kontakten ein Foto zuweisen kann.

Android: Geburtstag in Kontakt eintragen
Du möchtest bei einem Kontakt den Geburtstag hinzufügen? Hier zeigen wir, wie man den Geburtstag vom Kontakt einspeichern...

Android: Kontakt einen Klingelton zuweisen
Du möchtest einem Kontakt einen eigenen Ton zuweisen? Hier zeigen wir, wie man unter Android den Klingelton für Kontakte...
Kontakt-Einstellungen

Android: Kontakte weiterleiten
Du möchtest einen Kontakt teilen? Hier zeigen wir, wie man eine gespeicherte Handynummer teilen kann.
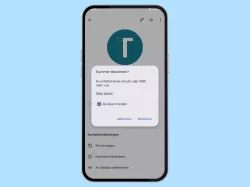
Du möchtest einen Kontakt sperren und seine Nummer blockieren? Hier zeigen wir, wie man einzelne Kontakte blockieren kann.

Android: In der Kontakte-App Favoriten hinzufügen oder löschen
Du möchtest auf deinem Telefon Favoriten einrichten? Hier zeigen wir, wie man Kontakte als Favorit markieren oder...
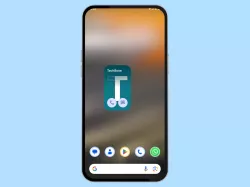
Android: Kontakt auf Startbildschirm ablegen
Du möchtest einen Kontakt auf dem Homescreen verknüpfen? Hier zeigen wir, wie man einen Kontakt zum Startbildschirm...

Android: Kontakte eine SIM-Karte für ausgehende Anrufe zuweisen
Du möchtest private und berufliche Kontakte trennen? Hier zeigen wir, wie man den Kontakten eine SIM für Anrufe zuordnen...
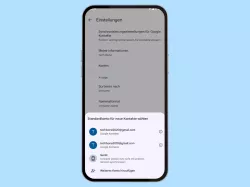
Android: Speicherort für neue Kontakte festlegen
Du möchtest den Standardspeicherort für neue Kontakte ändern? Hier zeigen wir, wie man für zukünftige Kontakte den...
Diese Anleitung gehört zu unseren umfassendem Guide für Stock Android. Alles Schritt für Schritt erklärt!
Häufig gestellte Fragen (FAQ)
Wie kann man Kontakte auf das neue Handy übertragen?
Die einfachste Methode ist die Synchronisierung über ein Google-Backup, da die Kontakte automatisch im Google-Konto gespeichert und bei der Neuanmeldung eines Geräts geladen werden.
Wo werden neue Kontakte gespeichert?
Bei der Erstellung von neuen Kontakten ist standardmäßig das verknüpfte Google-Konto als Speicherort festgelegt und kann über die Option "Speichern unter" geändert werden, um beispielsweise Kontakte im internen Speicher abzulegen.
Kann man den Klingelton für Kontakte ändern?
Die Telefon-App auf dem Android-Gerät bietet die Möglichkeit, einzelnen Kontakten einen Klingelton zuzuweisen, sodass bereits am Klingeln erkannt werden kann, wer anruft.
Wo speichert man Geburtstage von Kontakten?
Ein wichtiges Datum wie der Geburtstag kann direkt über die Verwaltung in der Kontakte-App hinzugefügt werden. Beim Eintragen des Geburtstags eines Kontakts kann individuell festgelegt werden, ob das Jahr auch angegeben werden möchte.
Wie kann man einen Kontakt blockieren?
Einzelne Kontakte können direkt über die Verwaltung der Kontakte-App blockiert werden. Nach dem Blockieren eines Kontakts unter Android werden keine Anrufe mehr durchgestellt oder SMS-Nachrichten empfangen.