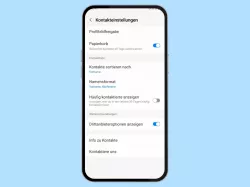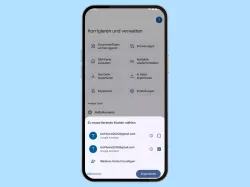Android: Kontakte anlegen und verwalten
Lerne, wie du Kontakte auf dem Android-Smartphone erstellen und diese dann verwalten und bearbeiten kannst.
Von Simon Gralki · Veröffentlicht am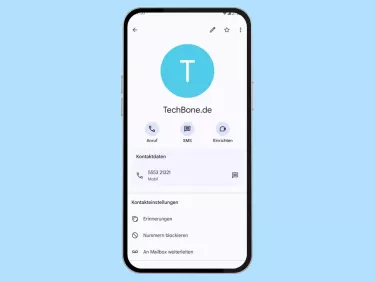
Diese Anleitung gehört zu unseren umfassendem Guide für Stock Android. Alles Schritt für Schritt erklärt!
Da man sich schwer die ganzen Telefonnummern von Freunden oder Familienmitgliedern merken kann, bietet Android die Verwaltung von Kontakten über ein eigenes Adressbuch - die Kontakte-App. Wie man neue Kontakte erstellt und Informationen wie Geburtstage, Adressen oder Fotos hinzufügt zeigen wir hier.
- Erstellen
- Foto zuweisen
- Geburtstag hinzufügen
- Zum Startbildschirm hinzufügen
- Klingelton zuweisen
- Blockieren
- Teilen
- Löschen
Bei der Erstellung von neuen Kontakten können neben dem Namen, der Telefonnummer oder der Adresse auch weitere Kontaktinformationen hinterlegt werden, wobei das Unternehmen, eine Mail-Adresse, die Webseite, Kontaktfotos oder andere Notizen hinzugefügt werden können.
Die erstellten Kontakte sind jederzeit über die Telefon-App zum Tätigen von Anrufen abrufbar oder können stets über die Kontaktliste bearbeitet werden, um beispielsweise einem Kontakt einen eigenen Klingelton zuzuweisen, woraufhin am Klingeln erkannt werden kann, wer gerade anruft.
Erstellen
Unter Android werden Kontakte standardmäßig im Google-Konto verwaltet, können allerdings auch im Gerät abgespeichert werden.
Da das Speichern von Kontakten auf der SIM-Karte unter Stock Android nicht möglich ist, können wesentlich mehr Details beziehungsweise Informationen hinterlegt werden, wozu die folgenden Optionen verfügbar sind:
- Vor- und Nachname
- Unternehmen
- Telefonnummer (Mobil, Geschräftlich, Privat, Pager und viele mehr)
- Spitzname
- Adresse (Privat/Geschäftlich ...)
- Chat (AIM, Windows Live, ICQ ...)
- Webseite
- Datum für Geburtstag, Jahrestag ...
- Beziehungsstatus (Bruder, Kollege, Chef ...)
- SIP
- Allgemeine Notizen
- Labels (Gruppen)
- Benutzerdefinierte Felder



- Öffne die Kontakte-App
- Tippe auf Hinzufügen
- Gib den Namen, die Rufnummer oder andere Informationen ein und tippe auf Speichern
Bearbeiten
Man kann die gespeicherten Kontakte jederzeit bearbeiten und weitere Kontaktinformationen hinzufügen, entfernen oder ändern. Dabei stehen die gleichen Detailfelder zur Verfügung, die auch bei der Erstellung von Kontakten verfügbar waren.


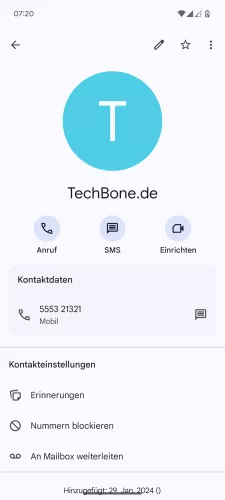


- Öffne die Kontakte-App
- Wähle einen Kontakt
- Tippe auf Bearbeiten
- Wähle ein Detailfeld
- Bearbeite, entferne oder füge die gewünschten Kontaktinformationen hinzu und tippe auf Speichern
Foto zuweisen
Nach der Erstellung eines Kontakts wird dieser standardmäßig mit einem bunten Profilbild und den Initialen in der Kontaktliste angezeigt.
Um das Android-Gerät an die Nutzerbedürfnisse anzupassen, kann jedem gespeicherten Kontakt ein eigenes Foto zugewiesen werden, dass beispielsweise in anderen Apps oder auf dem Bildschirm beim Empfangen eines Anrufs anstelle des bunten Kreises angezeigt wird.
Für die Kontaktfotos wird auf die Galerie (Google Fotos) zugegriffen, von wo aus ein beliebiges Foto oder Bild verwendet werden kann.


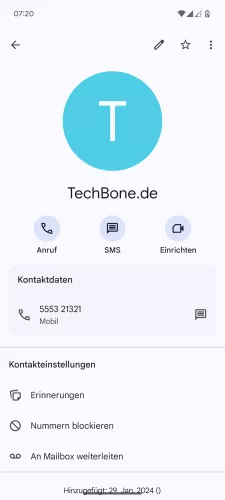





- Öffne die Kontakte-App
- Wähle einen Kontakt
- Tippe auf Bearbeiten
- Tippe auf Bild hinzufügen
- Wähle Galerie oder Kamera
- Wähle ein Foto/Bild
- Passe das Foto/Bild an und tippe auf Auswählen
- Tippe auf Speichern
Geburtstag hinzufügen
Neben der Telefonnummer, den Kontaktnamen oder der Adresse kann für jeden einzelnen Kontakt auch der Geburtstag abgespeichert werden, welcher abhängig von der Einstellung auch im Kalender angezeigt werden kann, um ihn nicht zu vergessen.
Für das Hinzufügen eines wichtigen Datums stehen in der Telefon-App die folgenden Optionen (Label) zur Verfügung:
- Kein Label (freie Datumsangabe)
- Geburtstag
- Jahrestag
- Sonstige
- Benutzerdefiniert (eigenes Label hinzufügen)


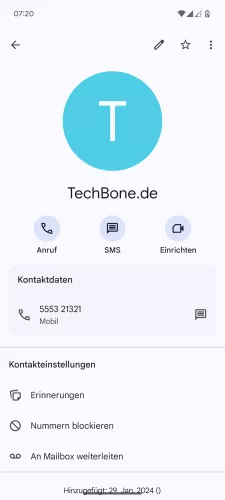



- Öffne die Kontakte-App
- Wähle einen Kontakt
- Tippe auf Bearbeiten
- Tippe auf Wichtiges Datum (Geburtstag)
- Trage den Geburtstag ein und tippe auf Festlegen
- Tippe auf Speichern
Als Favorit markieren
Kontakte lasen sich unter Android zu den Favoriten hinzufügen und werden für einen schnellen Zugriff ganz oben in der Kontaktliste angezeigt, was zunächst wirkt, als wären sie doppelt gelistet.
Neben dem schnelleren Zugriff bietet das Favorisieren von Kontakten auch die Möglichkeit, bestimmte Personen während des Nicht stören-Modus zuzulassen, um Anrufe oder SMS-Nachrichten zu empfangen.



- Öffne die Kontakte-App
- Wähle einen Kontakt
- Tippe auf Favorit
Zum Startbildschirm hinzufügen
Für einen schnellen Zugriff oder um Anrufe schneller tätigen zu können, bietet Android das Hinzufügen von Kontakten zum Startbildschirm.
Die hinzugefügte Kontakt-Verknüpfung kann wie andere Apps verschoben oder in Ordner eingeteilt werden und bietet einen schnellen Zugriff auf die Detailansicht. Eine Direktwahl ist leider nicht möglich.
Hinweis: Um den Kontakt vom Startbildschirm zu entfernen, muss er gleich wie eine App auf Entfernen gezogen werden.



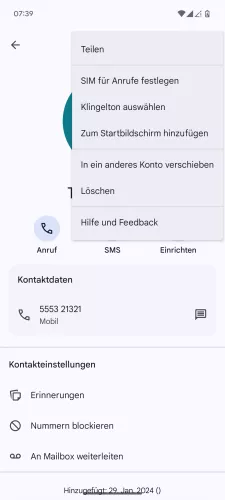

- Öffne die Kontakte-App
- Wähle einen Kontakt
- Öffne das Menü
- Tippe auf Zum Startbildschirm hinzufügen
- Tippe auf Zum Startbildschirm hinzufügen
Klingelton zuweisen
Die Telefon-App auf dem Android-Gerät erlaubt es, den gespeicherten Kontakten einen eigenen Klingelton zuzuweisen, sodass beispielsweise bereits am Klingeln erkannt werden kann, ob die Ehefrau, die Tochter oder der beste Freund anruft.
Neben der Auswahl der vorinstallierten Klingeltöne kann für jeden Kontakt auch eigene Musik als Klingelton festgelegt werden.





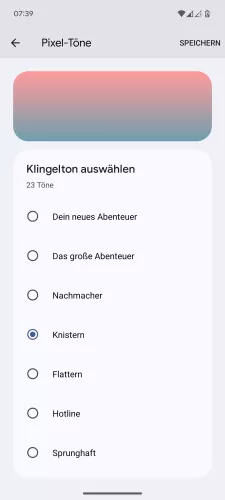
- Öffne die Kontakte-App
- Wähle einen Kontakt
- Öffne das Menü
- Tippe auf Klingelton auswählen
- Wähle eine Kategorie
- Wähle einen Klingelton und tippe auf Speichern
SIM-Karte zuweisen
Bei der Nutzung von Dual-SIM auf dem Android-Handy, kann man ausgewählten Kontakten eine SIM-Karte für Anrufe zuweisen. Hierbei wird der Kontakt immer von der festgelegten Standard-SIM-Karte angerufen.
Hinweis: Sind mehrere Telefonnummern in einem Kontakt gespeichert, kann für jede einzelne Rufnummer die Standard-SIM für Anrufe festgelegt werden.





- Öffne die Kontakte-App
- Wähle einen Kontakt
- Öffne das Menü
- Tippe auf SIM für Anrufe festlegen
- Wähle eine SIM-Karte und tippe auf OK
Blockieren
Neben der Möglichkeit des Blockierens von Rufnummern über die Telefon-App, bietet auch die Kontakte-App auf dem Android-Gerät eine Blockierfunktion.
Nach dem Blockieren von Kontakten werden keine Anrufe oder SMS-Nachrichten der entsprechenden Telefonnummer durchgestellt und lediglich mit einem Hinweis über einen verpassten Anruf in der Anrufliste vermerkt.
Hinweis: Um die Blockierung eines Kontakts aufzuheben, müssen die selben Schritte befolgt und die Option "Nummernblockierung aufheben" ausgewählt werden.




- Öffne die Kontakte-App
- Wähle einen Kontakt
- Tippe auf Nummern blockieren
- Aktiviere oder deaktiviere Als Spam melden und tippe auf Blockieren
Teilen
Unter Android lässt sich einer oder gleich mehrere Kontakte mit Freunden, Bekannten oder Familienmitglieder teilen, ohne dass die Informationen wie Name, Telefonnumer oder Adresse abgetippt werden müssen.
Nach der Auswahl der zu teilenden Kontakte wird eine entsprechende App, wie beispielsweise Messenger, WhatsApp oder Gmail ausgewählt, worüber die Kontakte als .vcf-Datei versendet werden.
Beim Teilen von Kontakten muss folgendes beachtet werden:
- Teilen von einem Kontakt: Wird ein Kontakt über die Detailansicht geteilt, können die einzelnen Kontaktinformationen an- oder abgewählt werden
- Teilen von mehreren Kontakten: Werden mehrere Kontakte über die Kontaktliste geteilt, können einzelne Informationen nicht an- oder abgewählt werden und es werden alle Details eines Kontakts versendet

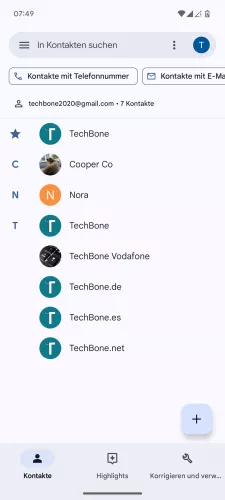



- Öffne die Kontakte-App
- Tippe und halte einen Kontakt
- Wenn gewünscht, wähle weitere Kontakte
- Tippe auf Teilen
- Tippe auf Kontakte teilen
Löschen
Unter Android lassen sich einzelne aber auch mehrere Kontakte löschen, wobei die entsprechenden Kontakte vom Telefonspeicher und aus dem Google-Konto gelöscht werden, je nachdem, welcher Speicehrort zugewiesen war.
Hinweis: Um schreibgeschützte Kontakte löschen zu können, muss die Verknüpfung untereinander aufgehoben werden.

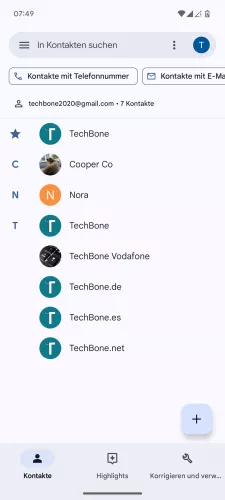



- Öffne die Kontakte-App
- Tippe und halte einen Kontakt
- Wenn gewünscht, wähle weitere Kontakte
- Tippe auf Löschen
- Tippe auf In Papierkorb verschieben
Speicherort für neue Kontakte
Sind mehrere Google-Konten auf dem Android-Gerät eingerichtet, kann ein Standardkonto für neue Kontakte ausgewählt werden.
Beim Erstellen eines neuen Kontaktes, wird dieser dann automatisch in den Gerätespeicher oder das gewählte Google-Konto gespeichert.
Hinweis: Der Speicherort für Kontakte kann jederzeit geändert werden, indem man sie in ein anderes Konto verschiebt.





- Öffne die Kontakte-App
- Tippe auf Google-Konto
- Tippe auf Kontakte-Einstellungen
- Tippe auf Standardkonto für neue Kontakte
- Wähle das Standardkonto für neue Kontakte
Häufig gestellte Fragen (FAQ)
Wie kann man Kontakte auf das neue Handy übertragen?
Die einfachste Methode ist die Synchronisierung über ein Google-Backup, da die Kontakte automatisch im Google-Konto gespeichert und bei der Neuanmeldung eines Geräts geladen werden.
Wo werden neue Kontakte gespeichert?
Bei der Erstellung von neuen Kontakten ist standardmäßig das verknüpfte Google-Konto als Speicherort festgelegt und kann über die Option "Speichern unter" geändert werden, um beispielsweise Kontakte im internen Speicher abzulegen.
Kann man den Klingelton für Kontakte ändern?
Die Telefon-App auf dem Android-Gerät bietet die Möglichkeit, einzelnen Kontakten einen Klingelton zuzuweisen, sodass bereits am Klingeln erkannt werden kann, wer anruft.
Wo speichert man Geburtstage von Kontakten?
Ein wichtiges Datum wie der Geburtstag kann direkt über die Verwaltung in der Kontakte-App hinzugefügt werden. Beim Eintragen des Geburtstags eines Kontakts kann individuell festgelegt werden, ob das Jahr auch angegeben werden möchte.
Wie kann man einen Kontakt blockieren?
Einzelne Kontakte können direkt über die Verwaltung der Kontakte-App blockiert werden. Nach dem Blockieren eines Kontakts unter Android werden keine Anrufe mehr durchgestellt oder SMS-Nachrichten empfangen.