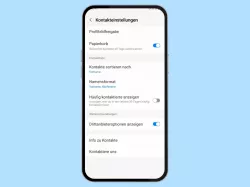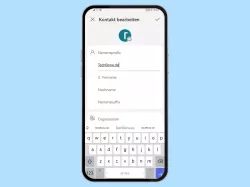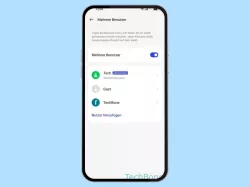Samsung: Kontakte anlegen und verwalten
Wir zeigen dir, wie du auf dem Samsung-Smartphone die Kontakte anlegen und verwalten kannst.
Von Simon Gralki · Veröffentlicht am
Um sich keine Telefonnummern von einzelnen Kontakten merken zu müssen, bietet die Kontakte-App ein übersichtliches Kontakt-Management zum Hinzufügen unterschiedlicher Details. Wie man neue Kontakte erstellt und verwaltet, zeigen wir hier.
Nachdem ein neuer Kontakt erstellt wurde, ist dieser nicht nur über die Telefon-App abrufbar, um einen Anruf zu tätigen, sondern kann auch über das Adressbuch beziehungsweise über die Kontaktliste bearbeitet werden. Bei der Bearbeitung eines Kontakts können verschiedene Kontaktinformationen wie unterschiedliche Rufnummern, Adressen, E-Mail oder wichtige Datumsangaben wie Geburtstage hinzugefügt werden, welche beispielsweise in der Kalender-App angezeigt werden.
Neben der Eingabe von Kontaktdetails kann jedem gespeicherten Kontakt ein eigenes Foto beziehungsweise Profilbild und ein persönlicher Klingelton hinzugefügt werden, um bereits bei einem eingehenden Anruf am Klingeln zu hören, wer denn gerade anruft.

Du möchtest einen neuen Kontakt erstellen? Hier zeigen wir, wie man Kontakte anlegen und nicht nur die Telefonnummern...

Du möchtest die Daten vom Kontakt ändern? Hier erklären wir, wie man die Kontaktinformationen ändern kann.
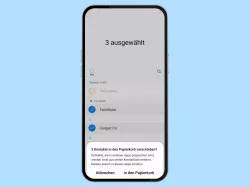
Du möchtest einen Kontakt löschen? Hier zeigen wir, wie man einen oder mehrere Kontakte löschen kann.

Samsung: Gelöschte Kontakte wiederherstellen
Du möchtest Kontakte aus dem Papierkorb wiederherstellen? Hier zeigen wir, wie man die Wiederherstellung gelöschter...

Du möchtest wissen, wie man Kontakte blockieren kann? Hier zeigen wir, wie man einen Kontakt sperren kann.
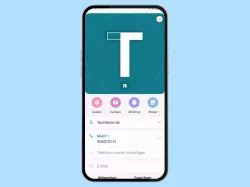
Samsung: Einem Kontakt ein Foto zuweisen
Du möchtest ein Kontakt-Foto hinzufügen? Hier zeigen wir, wie man Kontaktbilder hinzufügen kann.
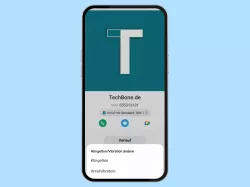
Samsung: Kontakt einen Klingelton zuweisen
Du möchtest einen Klingelton einem Kontakt zuordnen? Hier zeigen wir dir, wie man den Klingelton für Kontakte ändern kann.

Samsung: Kontakt auf Startbildschirm ablegen
Du möchtest einen Kontakt zum Startbildschirm hinzufügen? Hier zeigen wir, wie man eine Kontakt-Verknüpfung auf den...
Geburtstag eintragen
Um auch keinen Geburtstag der gespeicherten Kontakte mehr zu vergessen, können sie direkt in den jeweiligen Kontaktinformationen gespeichert werden.
Unter dem Detailfeld "Wichtige Datumsangaben" kann neben dem Jahrestag oder Jubiläum auch der Geburtstag hinzugefügt werden, der beispielsweise auch in der Kalenderübersicht angezeigt werden kann.
Hinweis: Soll der Geburtstag auch im Kalender angezeigt werden, muss der Kontakt im Samsung-Konto abgespeichert sein.








- Öffne die Kontakte-App
- Wähle einen Kontakt
- Tippe auf Bearbeiten
- Tippe auf Mehr anzeigen
- Tippe auf Wichtige Datumsangaben
- Tippe auf Datum (Geburtstag)
- Trage den Geburtstag ein und tippe auf OK
- Tippe auf Speichern
Als Favorit markieren
Favoriten werden in der Kontakte-App des Samsung-Smartphones an oberster Stelle angezeigt, um einen schnellen Zugriff zu erhalten. Doch nicht nur in der Kontakte-App sind die Favoriten bevorzugt platziert sondern beispielsweise auch in der Telefon-App.
Die Anleitung zeigt das Hinzufügen eines Kontaktes zu den Favoriten. Über den selben Weg kann der Kontakt auch aus den Favoriten entfernt werden.
Favoritenliste aufrufen
Wer eine schnelle Bearbeitung der Favoriten durchführen möchte, kann über die Gruppe "Starred in Android" Favoriten schnell hinzufügen oder entfernen. Darüber erspart man sich den Weg, jeden einzelnen Kontakt öffnen zu müssen.



- Öffne die Kontakte-App
- Wähle einen Kontakt
- Tippe auf Favoriten
Mittels QR-Code hinzufügen
Durch das Teilen von Kontakten ist die Übermittlung von Kontaktinformationen bereits sehr einfach, da ein empfangener Kontakt als .vcf-Datei lediglich auf dem Samsung-Gerät gespeichert werden muss.
Noch einfacher geht das Empfangen beziehungsweise Hinzufügen von Kontakten durch das Scannen eines QR-Codes, wobei der einzige Nachteil dabei ist, dass der QR-Code mit der Kamera erfasst werden und sich der Versender des Kntaktes in der Nähe befinden muss.





- Öffne die Kontakte-App
- Öffne das Menü
- Tippe auf QR-Code scannen
- Scanne einen QR-Code
- Falls gewünscht, bearbeite den Kontakt und tippe auf Speichern
Kontakte synchronisieren
Kontakte werden auf dem Samsung-Smartphone regelmäßig mit dem angemeldeten Samsung-Account oder den Google-Konten aktualisiert. Werden auf dem Smartphone, einem anderen Gerät (Tablet) oder in einem Konto wie Google die Kontakte bearbeitet, hinzugefügt oder gelöscht, werden sie in regelmäßigen Abständen synchronisiert, um alle Kontaktinformationen auf den unterschiedlichen Geräten aktuell zu halten.
Neben der automatischen Synchronisierung, die sich auch für die jeweiligen Konten einzeln aktivieren oder deaktivieren lässt, kann auch ein manueller Abgleich der Daten durchgeführt werden.





- Öffne die Kontakte-App
- Öffne das Menü
- Tippe auf Verwalten von Kontakten
- Tippe auf Kontakte synchronisieren
- Aktiviere oder deaktiviere die gewünschten Konten für die automatische Synchronisierung
Mit dieser Anleitung aus unserem ultimativen Samsung-Guide erklären wir dir die Benutzeroberfläche OneUI Schritt für Schritt.
Häufig gestellte Fragen (FAQ)
Warum kann man Kontakten kein Foto zuweisen?
Beim Zuweisen von Kontaktfotos muss sichergestellt werden, dass sich die Kontakte im internen Speicher, dem Google-Konto oder dem Samsung-Account befinden.
Bei SIM-Kontakten können keine Fotos oder Bilder hinzugefügt werden.
Kann man den Klingelton für Kontakte ändern?
Die Telefon-App auf dem Samsung-Smartphone unterstützt das Zuweisen von Klingeltönen für einzelne Kontakte, wobei ein vorinstallierter Klingelton oder ein eigener Ton ausgewählt werden kann.
Wo werden neue Kontakte gespeichert?
Die Telefon-App auf dem Samsung-Smartphone bietet die Möglichkeit, neue Kontakte auf der SIM-Karte, dem internen Speicher, im Google-Konto oder verknüpften Samsung-Account zu speichern, wofür bei der Erstellung eines Kontakts der oberste Menüpunkt des aktuellen Speicherorts ausgewählt werden muss.
Wie kann man gelöschte Kontakte wiederherstellen?
Die Kontakte-App auf dem Samsung-Smartphone bietet den Papierkorb zur Wiederherstellung von gelöschten Kontakten.
Nach dem Löschen eines Kontakts wird er dort für 30 Tage aufbewahrt, bevor er gänzlich gelöscht wird.
Kann man Kontakte ohne Samsung-Account wiederherstellen?
Kontakte können theoretisch über das Samsung- beziehungsweise Google-Konto oder einer vCard-Datei im internen Speicher wiederhergestellt werden.
Wurden die Kontakte vor nicht allzu langer Zeit gelöscht, kann man die Kontaktdaten innerhalb von 30 Tagen aus dem Papierkorb wiederherstellen.
Was bedeutet Kontakte synchronisieren?
Beim Synchronisieren von Kontakten werden alle Änderungen der gespeicherten Kontakte eines Kontos aktualisiert und auf allen Geräten übernommen, die mit dem entsprechendem Google- oder Samsung-Account verknüpft sind.
Warum werden Kontakte nicht synchronisiert?
Für den automatischen Datenabgleich der Kontakte eines Kontos muss die Synchronisierung des entsprechenden Samsung- oder Google-Kontos aktiviert werden.
Folglich werden sämtliche Änderungen übernommen, sodass ein geräteübergreifender Zugriff gewährleistet ist.