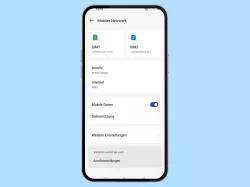Android: Mobile Daten verwenden und einrichten
So können die mobile Daten ein-/ausgeschalten oder konfiguriert werden.
Von Simon Gralki · Zuletzt aktualisiert am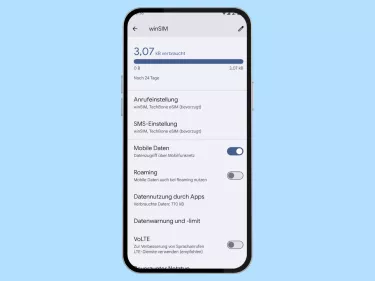
Ohne Mobile Daten wäre die Nutzung eines Android-Smartphones kaum vorstellbar. Wir zeigen, wie sich die Mobile Daten einrichten, aktivieren oder deaktivieren lassen.
Mobile Daten sorgen für einen Internetzugang, wenn wir unterwegs mal nicht mit einem WLAN-Netzwerk verbunden sind. Da das Handy nicht mehr nur zum Telefonieren oder SMS Schreiben genutzt wird, sind die mobile Daten ein wichtiger Bestandteil geworden. Diese Selbstverständlichkeit macht die Einrichtung und Aktivierung aber nicht einfacher, oder doch? Natürlich muss man heute nicht mehr irgendwelche Codes oder ähnliches eingeben um das mobile Internet verwenden zu können. Denn sobald die SIM-Karte mal eingelegt worden ist, wird eine Konfigurationsnachricht vom Netzprovider automatisch installiert und das Internet kann sofort verwendet werden. Soweit in der Theorie. In der Praxis tauchen öfters Probleme auf. Damit auch du die mobile Daten sorgenfrei verwenden kannst, gibt es hier alles Infos die du benötigst!

Android: Mobile Daten einschalten oder ausschalten
Wie man die Verwendung der mobilen Daten aktivieren oder deaktivieren kann, zeigen wir euch hier.

Android: Daten-Roaming aktivieren oder deaktivieren
Du möchtest wissen, wie man Roaming bei Android einschalten kann? Hier zeigen wir, wie man das Daten-Roaming einschalten...
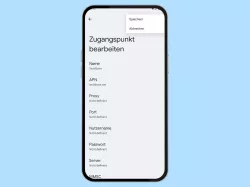
Android: APN-Einstellungen einrichten
Du möchtest den Zugangspunkt einrichten? Hier zeigen wir, wo man unter Android den APN einstellen kann.
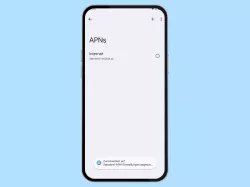
Android: APN-Einstellungen zurücksetzen
Du möchtest die Zugangspunkte zurücksetzen? Hier zeigen wir, wie man die Einstellungen für APN zurücksetzen kann.
Diese Anleitung gehört zu unseren umfassendem Guide für Stock Android. Alles Schritt für Schritt erklärt!
Häufig gestellte Fragen (FAQ)
Was sind mobile Daten?
Mit "mobile Daten" ist die Internetverbindung, meist im Zusammenhang mit Smartphones, gemeint. Damit wir also mit dem Android-Smartphone das Internet verwenden können, müssen die mobile Daten eingerichtet und aktiviert sein.
Warum funktionieren die mobile Daten nicht?
Wenn die mobile Daten auf einem Android-Smartphone nicht funktionieren, gibt es viele Fehlerquellen die als Ursache in Frage kommen. Häufig wurden die APN-Daten falsch konfiguriert, wodurch keine Verbindung zum Netzbetreiber aufgebaut werden konnte. In einigen Fällen wurden sie einfach nicht aktiviert oder nationales Roaming ist nicht aktiv.
Was kosten mobile Daten?
Mobile Daten sind nur dann kostenlos, wenn es im Tarif oder Vertrag so festgelegt wurde. In der Regel besitzt jeder Vertrag ein Datenvolumen welches innerhalb eines Monats aufgebraucht werden kann. Wenn die mobile Daten aufgebraucht sind, fallen entweder weitere Kosten an oder das Internet wird seitens Anbieter stark gedrosselt oder gleich deaktiviert. Wie viel die weiteren mobilen Daten kosten hängt vom Anbieter ab.
Wann sollen mobile Daten aktiviert werden?
Mobile Daten sollten immer dann aktiviert werden, wenn auch das Internet genutzt werden soll. Dies betrifft aber nicht nur die aktive Nutzung, also beispielsweise das Surfen im Browser, sondern auch die Hintergrundaktualisierung von Apps. Um eine Benachrichtigung über eine neue E-Mail zu erhalten, werden ebenfalls mobile Daten (oder WLAN) benötigt.
Wie aktiviere ich die mobile Daten?
Wurden die mobile Daten erfolgreich auf dem Android-Smartphone eingerichtet, können sie wahlweise über die Einstellungen oder über die Schnelleinstellungen aktiviert werden.
Was ist Roaming?
Bei Roaming spricht man dann, wenn man sich außerhalb des heimischen Netzes befindet. Dies kann sowohl im Ausland (internationales Roaming) also auch im Inland (nationales Roamung) der Fall sein. Diese Funktion sorgt dafür, dass keine zusätzlichen Gebühren anfallen, sollte sich das Smartphone automatisch in ein fremdes Netz einwählen (zum Beispiel in Grenzregionen). Um das mobile Internet im Ausland nutzen zu können, muss Roaming aktiviert werden.
Was ist ein Zugangspunkt (APN)?
APN steht für Access Point Name, zu Deutsch Zugangspunkt. Dieser APN wird vom Smartphone ausgelesen und stellt mit den Daten eine Verbindung zum Provider her. Ohne einen Zugangspunkt kann das mobile Internet auf dem Android-Smartphone nicht verwendet werden.
Bei neuen Smartphones ist es üblich, dass der Zugangspunkt automatisch nach dem Einschalten konfiguriert wird. In einigen Fällen erhält man eine Konfigurations-SMS, manchmal muss die APN manuell hinzugefügt werden.