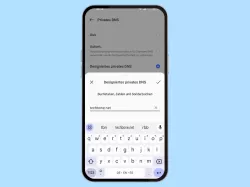Android: Privates DNS einrichten
Verschleier deine Spuren im Internet mit einem privaten DNS auf dem Android-Smartphone.
Von Simon Gralki · Zuletzt aktualisiert am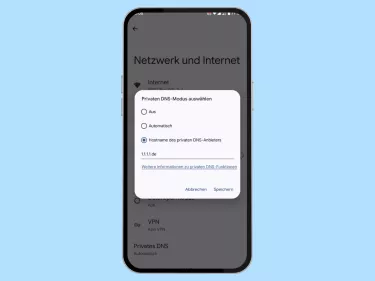
Um die eigene Internetaktivität auf dem Android-Smartphone zu verschleiern, kann ein privates DNS eingerichtet werden. Wie man einen privaten DNS-Server hinzufügt, zeigen wir hier.
Der DNS-Server ist wie ein Adressbuch, das die eingegebene Adresse einer Webseite (URL) wie beispielsweise google.de in die entsprechende IP-Adresse "216.58.212.131" umwandelt, sodass sich der Nutzer des Android-Geräts keine langen Kombinationen aus Zahlen merken muss.
Warum sollte man den DNS-Server ändern?
Das Ändern des DNS-Servers bietet erhöhten Datenschutz, da bei dem Besuch einer Webseite ermittelt werden kann, welches Gerät gerade auf welche Inhalte beziehungsweise Internetseite zugreift. Neben dem eigenen Datenschutz kann außerdem die Geschwindigkeit beim Surfen im Internet erhöht werden, da alternative DNS-Server wie Cloudflare für Anfragen gerade einmal 3ms benötigen und Google beispielsweise 8ms.
Einrichten
Seit Android 9 lassen sich Anfragen an DNS-Server verschlüsseln und seit Android 10 geschieht dies auch automatisch. Allerdings werden standardmäßig mit Android die Anfragen nur dann verschlüsselt, wenn es das Netzwerk des Mobilfunkanbieters unterstützt. Alternativ lässt sich "Privates DNS" auch deaktivieren oder ein eigener privater DNS-Anbieter konfigurieren.

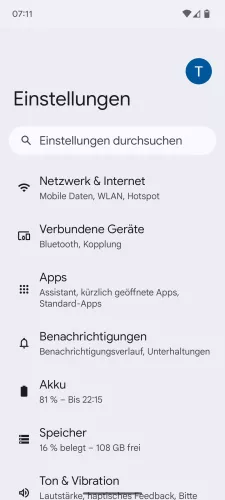
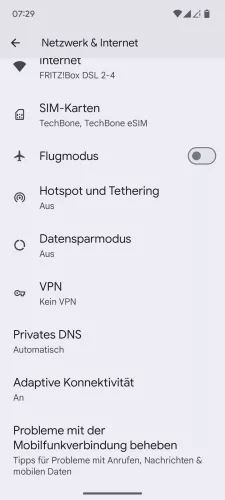
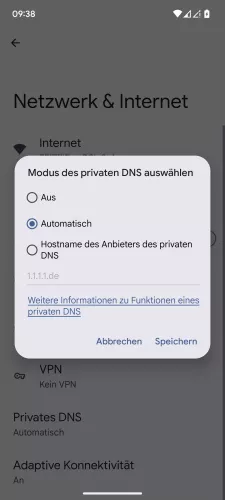
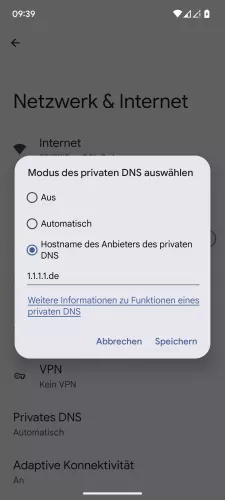
- Öffne die Einstellungen-App
- Tippe auf Netzwerk & Internet
- Tippe auf Privates DNS
- Wähle Automatisch oder Hostname des Anbieters des privaten DNS
- Gib die nötigen Daten des DNS-Anbieters ein und tippe auf Speichern





- Öffne die Einstellungen
- Tippe auf Netzwerk und Internet
- Tippe auf Privates DNS
- Wähle Hostname des privaten DNS-Anbieters
- Tippe auf Speichern


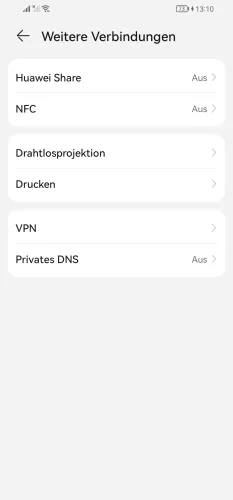

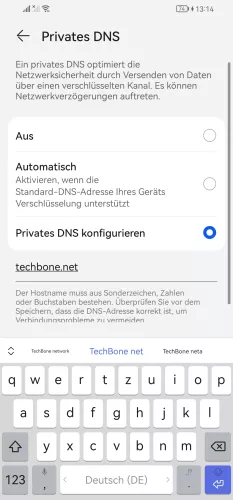
- Öffne die Einstellungen
- Tippe auf Weitere Verbindungen
- Tippe auf Privates DNS
- Wähle Automatisch oder Privates DNS konfigurieren
- Gib die Daten des DNS-Anbieters ein und tippe auf Zurück

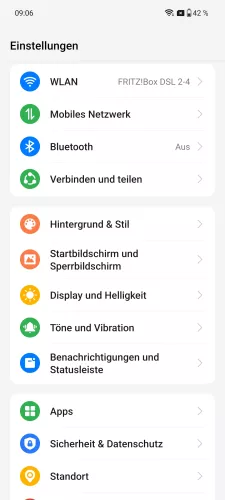
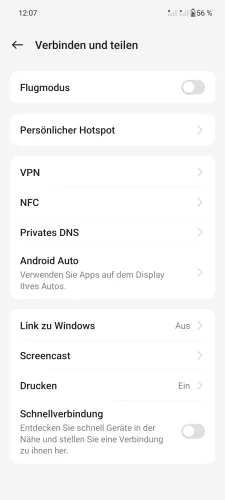


- Öffne die Einstellungen
- Tippe auf Verbinden und teilen
- Tippe auf Privates DNS
- Wähle Automatisch oder Angegebenes DNS
- Gib die nötigen Daten des DNS-Anbieters ein und tippe auf Speichern




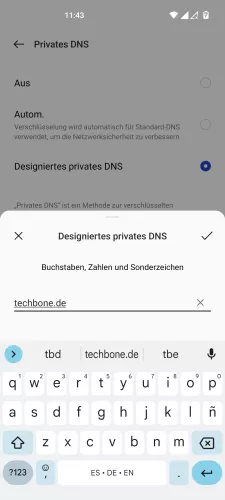
- Öffne die Einstellungen
- Tippe auf Verbinden und teilen
- Tippe auf Privates DNS
- Wähle Automatisch oder Designiertes privates DNS
- Gib die nötigen Daten des DNS-Anbieters ein und tippe auf Speichern




- Öffne die Einstellungen
- Tippe auf Verbinden und teilen
- Tippe auf Privates DNS
- Wähle Aus, Automatisch oder Angegebenes DNS

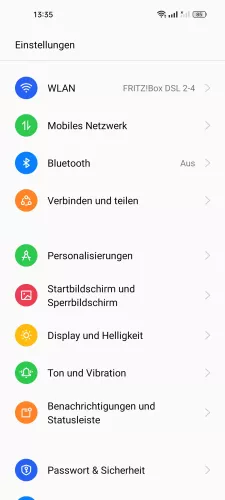



- Öffne die Einstellungen
- Tippe auf Verbinden und teilen
- Tippe auf Privates DNS
- Wähle Automatisch oder Designiertes privates DNS
- Gib die nötigen Daten des DNS-Anbieters ein und tippe auf Speichern

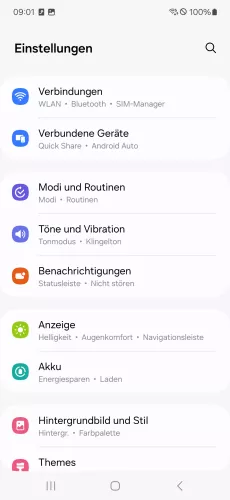
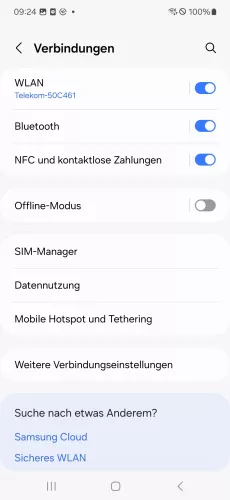


- Öffne die Einstellungen
- Tippe auf Verbindungen
- Tippe auf Weitere Verbindungseinstellungen
- Tippe auf Privates DNS
- Wähle die gewünschte Option aus und bestätige mit Speichern






- Öffne die Einstellungen
- Tippe auf Verbindungen
- Tippe auf Weitere Verbindungseinstellungen
- Tippe auf Privates DNS
- Wähle Automatisch oder Hostname des Anbieters des privaten DNS
- Gib die nötigen Daten des DNS-Anbieters ein und tippe auf Speichern


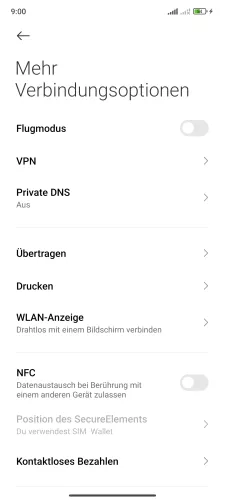
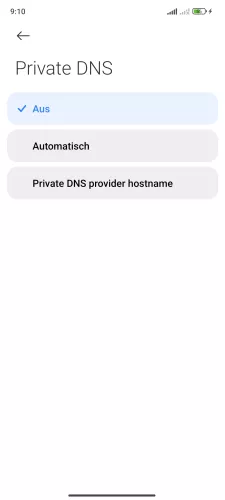

- Öffne die Einstellungen
- Tippe auf Mehr Verbindungsoptionen
- Tippe auf Private DNS
- Wähle Automatisch oder Private DNS provider hostname
- Gib die nötigen Daten des DNS-Anbieters ein und tippe auf Speichern


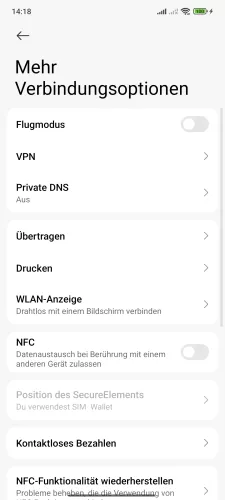
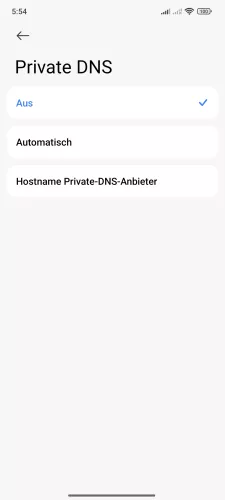

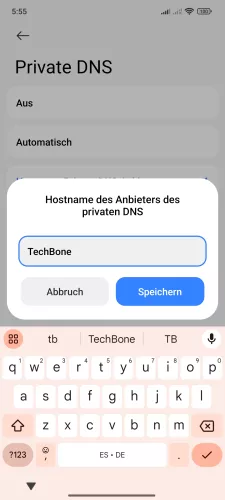
- Öffne die Einstellungen-App
- Tippe auf Mehr Verbindungsoptionen
- Tippe auf Private DNS
- Wähle Automatisch oder Hostname Private-DNS-Anbieter
- Tippe auf Benutzerdefinierter Name
- Gib die nötigen Daten des DNS-Anbieters ein und t ippe auf Speichern





- Öffne die Einstellungen
- Tippe auf Verbindung und Teilen
- Tippe auf Private DNS
- Wähle Automatisch oder Hostname Private-DNS-Anbieter
- Gib die nötigen Daten des DNS-Anbieters ein und tippe auf Speichern
Diese Anleitung gehört zu unseren umfassendem Guide für Stock Android. Alles Schritt für Schritt erklärt!
Häufig gestellte Fragen (FAQ)
Was heißt DNS?
DNS bedeutet Domain Name System und wandelt eingegebene Webadressen beziehungsweise URL´s automatisch in die entspechende IP-Adresse um, was vergleichbar mit einem Adressbuch ist.