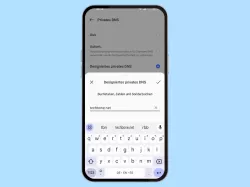Samsung: Privates DNS einrichten
Wir zeigen dir, wie du auf deinem Samsung-Smartphone ein privates DNS einrichten kannst.
Von Simon Gralki · Zuletzt aktualisiert am
Durch ein privates DNS wird die eigene Internetaktivität verschleiert und das Laden von Webseiten und Diensten im Internet beschleunigt. Wie man den privaten DNS-Server auf dem Samsung-Smartphone einrichtet, zeigen wir hier.
Der DNS-Server ist dafür zuständig, eine eingegebe Internetadresse, wie beispielsweise "google.de", in die entsprechende IP-Adresse "216.58.212.131" umzuwandeln, sodass sich der Nutzer keine Schwierigen Zahlenkombinationen merken muss.
Warum sollte man den DNS-Server ändern?
Der häufigste Grund ist der eigene Datenschutz, da beispielsweise beim Besuchen von Webseiten, der Betreiber erkennen kann, welches Gerät gerade eine bestimmte Internetseite aufruft. Ein weiterer Grund ist die Geschwindigkeit bei dem Aufrufen von unterschiedlichen Webseiten, wobei der Standort und der Server eine wichtige Rolle spielt. Alternative DNS-Server, wie beispielsweise Cloudflare benötigen für Anfragen gerade einmal 3ms, wobei Google 8ms benötigt.
Einrichten
Durch einen alternativen DNS-Server kann die Surfgeschwindigkeit und/oder die Sicherheit auf dem Samsung-Gerät verbessert werden. In den Einstellungen des Samsung-Gerätes kann wahlweise Aus, Automatisch oder ein Anbieter gewählt werden.
Hinweis: Über beispielsweise eine Google-Suche lassen sich schnell kostenlose DNS-Server finden.

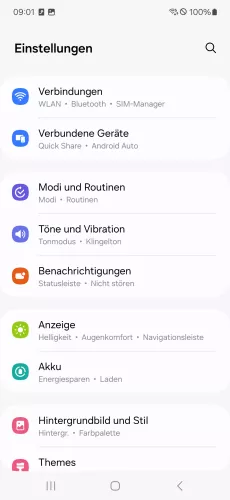
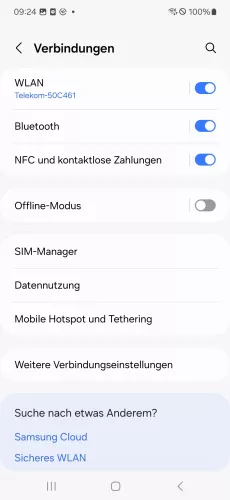


- Öffne die Einstellungen
- Tippe auf Verbindungen
- Tippe auf Weitere Verbindungseinstellungen
- Tippe auf Privates DNS
- Wähle die gewünschte Option aus und bestätige mit Speichern






- Öffne die Einstellungen
- Tippe auf Verbindungen
- Tippe auf Weitere Verbindungseinstellungen
- Tippe auf Privates DNS
- Wähle Automatisch oder Hostname des Anbieters des privaten DNS
- Gib die nötigen Daten des DNS-Anbieters ein und tippe auf Speichern
Mit dieser Anleitung aus unserem ultimativen Samsung-Guide erklären wir dir die Benutzeroberfläche OneUI Schritt für Schritt.
Häufig gestellte Fragen (FAQ)
Was heisst DNS?
DNS bedeutet Domain Name System und ist mit einem Adressbuch im Internet zu vergleichen, da die eingegebene Internetadresse automatische in die entsprechende IP-Adresse umgewandelt wird.