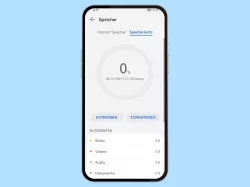Android: Speicherkarte verwalten und einrichten
Verwende eine Speicherkarte, um den internen Speicher des Android-Smartphones zu erweitern.
Von Simon Gralki · Veröffentlicht am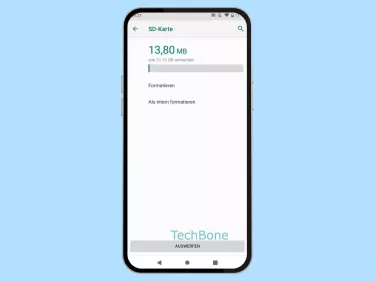
Diese Anleitung gehört zu unseren umfassendem Guide für Stock Android. Alles Schritt für Schritt erklärt!
Um den vorhandenen Speicherplatz eines Android-Geräts zu erweitern und mehr Platz für Fotos, Videos oder Musik zu haben, kann in unterstützte Geräte eine Speicherkarte eingelegt werden. Wie man eine microSD zur Verwendung einrichtet, zeigen wir hier.
Nachdem eine Speicherkarte in das Android-Gerät eingelegt wurde, wird sie in der Regel automatisch erkannt und zur Nutzung aktiviert beziehungsweise bereitgestellt. Um die Funktionalität der Speichererweiterung zu gewährleisten, sollte der Nutzer die microSD formatieren, da hierbei überflüssige Daten oder bereits vorhandene Ordner gelöscht werden. Durch die Formatierung der Speicherkarte vom Android-System werden außerdem Ordnerpfade angelegt, die eine fehlerfreie Nutzung und Verwaltung der Daten ermöglichen.
Wird die Speicherkarte auch in anderen Geräten wie Smartphones, Tablets, PC oder Laptop genutzt, sollte sie vor dem Herausnehmen immer Ausgeworfen werden, um alle aktiven Verbindungen zum System zu trennen, was einen möglichen Datenverlust verhindert.
Nachdem die Verbindung zur Speicherkarte getrennt und sie in einem anderen Gerät genutzt wurde, muss sie auch wieder zur Verwendung bereitgestellt werden, woraufhin die microSD wieder aktiviert und vom System beziehungsweise Android-Gerät gelesen werden kann und ein Datentransfer über beispielsweise eine Dateimanager-App möglich ist.
Auswerfen
Durch das Auswerfen der Speicher- beziehungsweise SD-Karte werden alle aktiven Verbindungen zum Android-System getrennt, sodass ein Datenverlust verhindert wird und die Verwendung in einem anderen Gerät möglich ist.
Hinweis: Wurde die microSD versehentlich abgemeldet, muss sie zur erneuten Verwendung bereitgestellt werden.
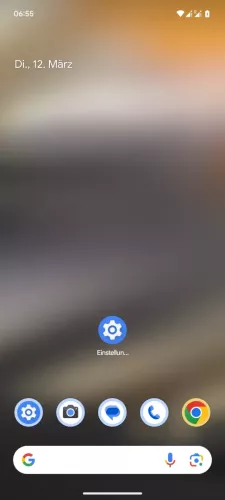

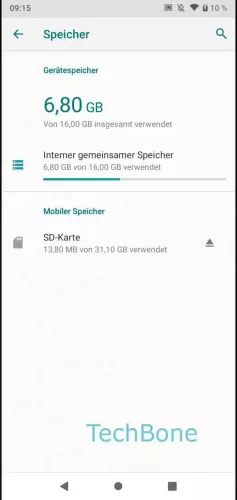
- Öffne die Einstellungen
- Tippe auf Speicher
- Tippe auf Auswerfen



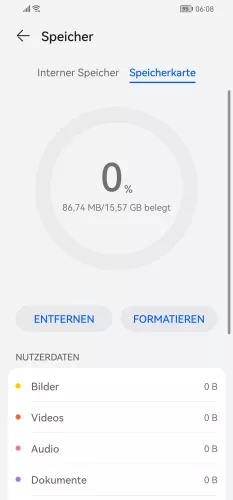
- Öffne die Einstellungen
- Tippe auf Speicher
- Tippe auf Speicherkarte
- Tippe auf Entfernen


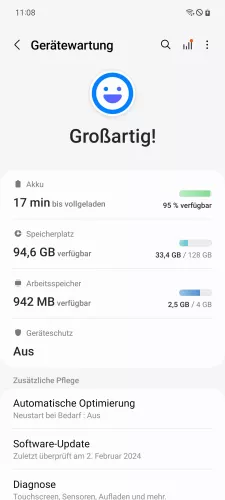



- Öffne die Einstellungen
- Tippe auf Akku und Gerätewartung
- Tippe auf Speicherplatz
- Wische nach links, um die SD-Karte auszuwählen
- Öffne das Menü
- Tippe auf Trennen




- Öffne die Einstellungen
- Tippe auf Über das Telefon
- Tippe auf Speicher
- Tippe auf SD-Karte entfernen

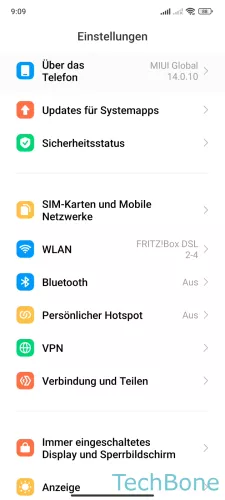


- Öffne die Einstellungen
- Tippe auf Über das Telefon
- Tippe auf Speicher
- Tippe auf SD-Karte entfernen
Bereitstellen
Nach dem Einlegen einer Speicherkarte in das Android-Smartphone wird diese in der Regel automatisch vom System erkannt und bereitsgestellt.
Das Bereitstellen beziehungsweise Aktivieren der Speicherkarte kann allerdings auch manuell durchgeführt werden, nachdem die SD-Karte in einem anderen Gerät genutzt oder versehentlich ausgeworfen wurde.
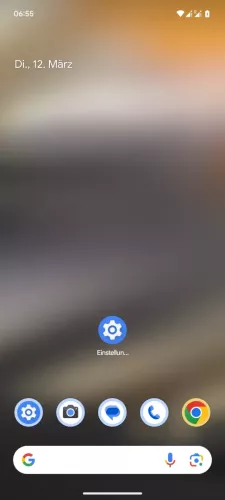

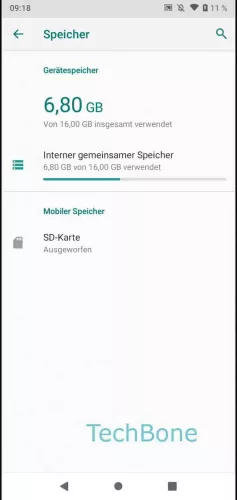

- Öffne die Einstellungen
- Tippe auf Speicher
- Tippe auf SD-Karte
- Tippe auf Bereitstellen




- Öffne die Einstellungen
- Tippe auf Speicher
- Tippe auf Speicherkarte
- Tippe auf Laden


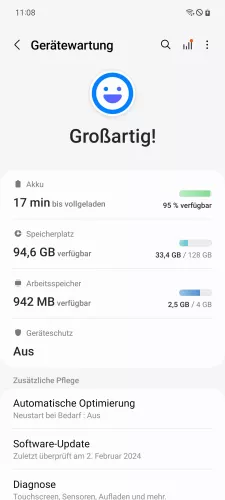


- Öffne die Einstellungen
- Tippe auf Akku und Gerätewartung
- Tippe auf Speicherplatz
- Wische nach links, um die SD-Karte auszuwählen
- Tippe auf Verbinden





- Öffne die Einstellungen
- Tippe auf Über das Telefon
- Tippe auf Speicher
- Tippe auf SD-Karte anschließen
- Tippe auf Anschließen

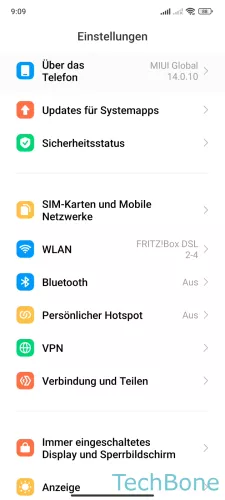

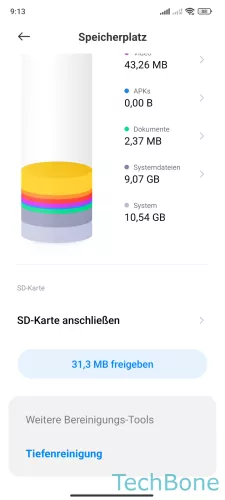

- Öffne die Einstellungen
- Tippe auf Über das Telefon
- Tippe auf Speicher
- Tippe auf SD-Karte anschließen
- Tippe auf Anschließen
Formatieren
Bei der Verwendung einer neuen Speicherkarte sollte sie vom Android-Gerät formatiert werden, da hierbei eventuell vorhandene Daten gelöscht und benötigte Ordner- beziehungsweise Dateipfade erstellt werden.
Auch kann der Nutzer die Speicherkarte formatieren, sollte es zu Fehlern bei der Erkennung oder beim Lesen der microSD kommen, was durch falsch erstellte Pfade auftreten kann.
Um einen Datenverlust zu vermeiten, sollten die gespeicherten Daten an anderer Stelle (PC, Laptop, Tablet) gesichert werden, da alles gelöscht wird, sobald die Formatierung der microSD gestartet wurde und eine Wiederherstellung der Daten auf der Speicherkarte im Normalfall nicht möglich ist.
Hinweis: Um die Formatierung starten zu können, muss die Speicherkarte bereitgestellt sein.
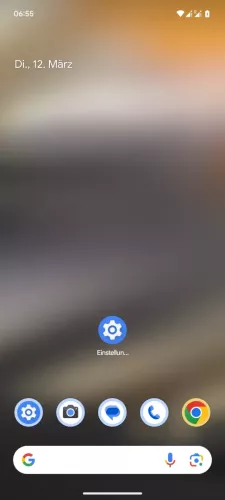


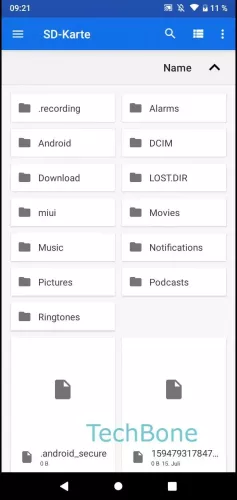



- Öffne die Einstellungen
- Tippe auf Speicher
- Tippe auf SD-Karte
- Öffne das Menü
- Tippe auf Speichereinstellungen
- Tippe auf Formatieren
- Bestätige mit SD-Karte formatieren





- Öffne die Einstellungen
- Tippe auf Speicher
- Tippe auf Speicherkarte
- Tippe auf Formatieren
- Tippe auf Löschen und formatieren






- Öffne die Einstellungen
- Tippe auf Über das Gerät
- Tippe auf Speicher
- Tippe auf SD-Karte formatieren
- Gebe dein Sperrbildschirm-Passwort ein
- Bestätige mit Formatieren

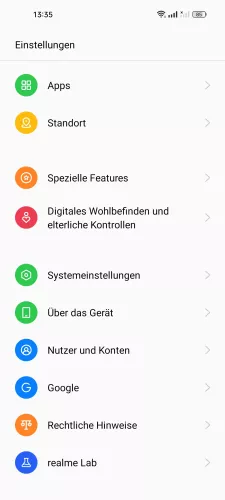





- Öffne die Einstellungen
- Tippe auf Über das Gerät
- Tippe auf Speicher
- Tippe auf SD-Karte
- Tippe auf SD-Karte formatieren
- Falls nötig, gib die Entsperrmethode ein
- Tippe auf Formatieren


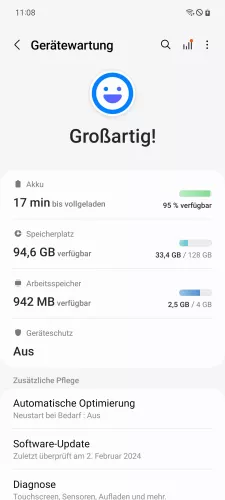


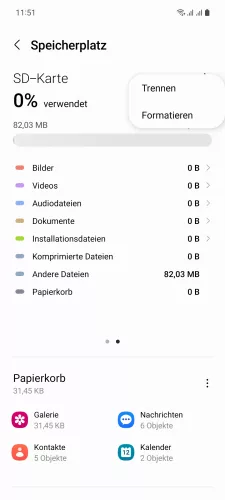
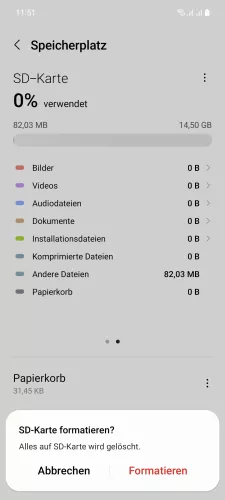
- Öffne die Einstellungen
- Tippe auf Akku und Gerätewartung
- Tippe auf Speicherplatz
- Wische nach links, um die SD-Karte auszuwählen
- Öffne das Menü
- Tippe auf Formatieren
- Bestätige mit Formatieren





- Öffne die Einstellungen
- Tippe auf Über das Telefon
- Tippe auf Speicher
- Tippe auf SD-Karte formatieren
- Bestätige mit SD-Karte formatieren

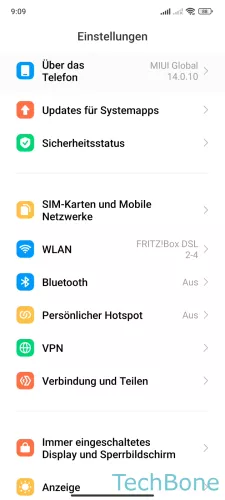



- Öffne die Einstellungen
- Tippe auf Über das Telefon
- Tippe auf Speicher
- Tippe auf SD-Karte formatieren
- Bestätige mit SD-Karte formatieren
Als Internen Speicher nutzen
Android ermöglicht es, eine Speicherkarte auch als internen Speicher zu nutzen, wofür der Nutzer die microSD formatieren muss.
Bei der Verwendung als gemeinsamen Speicher unter Android muss beachtet werden, dass die Speicherkarte nicht mehr in einem anderen Gerät wie PC, Laptop oder Tablet verwendet werden kann, bis sie erneut formatiert wird.
Hinweis: Nicht alle Android-Smartphone unterstützen diese Funktion.
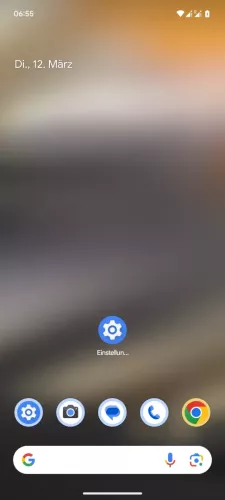


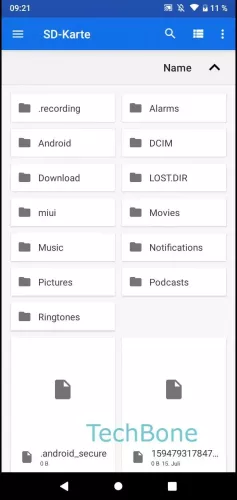

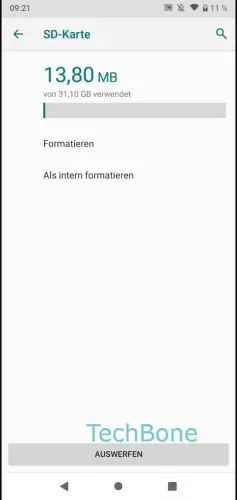

- Öffne die Einstellungen
- Tippe auf Speicher
- Tippe auf SD-Karte
- Öffne das Menü
- Tippe auf Speichereinstellungen
- Tippe auf Als intern formatieren
- Bestätige mit SD-Karte formatieren
Häufig gestellte Fragen (FAQ)
Wie kann man Apps auf die Speicherkarte verschieben?
Unter neueren Android-Versionen kann der Nutzer keine Apps auf die SD-Karte verschieben, um den internen Speicher zu entlasten.
Wie kann man unter Android die Speicherkarte formatieren?
Über das Speicher-Management beziehungsweise die -Verwaltung kann der Nutzer des Android-Geräts die microSD formatieren, wobei beachtet werden muss, dass sämtliche dort vorhandenen Daten gelöscht und neue Ordnerpfade erstellt werden.
Wie kann man die Speicherkarte als internen Speicher nutzen?
Bis Android 9 konnte der Nutzer des Android-Geräts die Speicherkarte als gemeinsamen internen Speicher formatieren, um sozusagen den festen Gerätespeicher zu erweitern und die microSD als Speicher für Apps, App-Daten oder Fotos und Videos zu nutzen.
Das Speichern von Apps auf der Speicherkarte ist theoretisch nur noch möglich, nachdem das Gerät gerootet wurde, was wir nicht empfehlen, da es zu Fehlern im Android-System kommen kann.