Android: Einstellungen der Kamera anpassen
Du möchtest die Fotoauflösung ändern, HDR und Raster einstellen oder den Speicherort der Kamera ändern? So geht´s!
Von Simon Gralki · Veröffentlicht am
Die Kamera-App unter Android bietet nicht nur eine unkomplizierte Aufnahme von Fotos oder Videos, sondern auch weitere Einstellungen zur Auflösung oder Schnellzugriffen. Wie man beispielsweise die Kameraauflösung ändern oder einen Schnellstart der Kamera vom Sperrbildschirm einstellen kann, zeigen wir hier.
Die Einstellungen der Kamera sind weitreichend und bieten beispielsweise die HDR-Funktion für optimale Ergebnisse bei der Aufnahme von Fotos, die Auswahl des Verhältnisses zwischen Vollbild oder Breitbild oder das Ändern der Kamerauflösung.
Neben den Optimierungen für die Auflösung der Kameraaufnahmen kann zudem der Standard-Speicherort für Fotos und Videos festgelegt werden, wobei Fotos und Videos automatisch auf der SD-Karte gespeichert werden können, sofern das Android-Gerät über einen Speicherkartenslot für eine microSD verfügt.
Auch können weitere Schnellzugriffe der Kamera festgelegt werden, um sie beispielsweise durch zweimaliges Drücken der Ein/Aus-Taste zu starten oder um den Auslöser mittels Lautstärketasten zu betätigen.
Bedienung und Hilfen
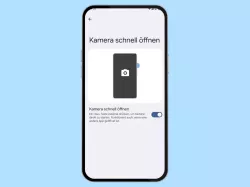
Android: Kamera-Schnellstart aktivieren oder deaktivieren
Du möchtest die Kamera mit der Ein/Aus-Taste öffnen? Wie man den Schnellstart der Kamera mit Taste einstellen kann, zeigen...
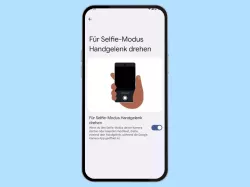
Android: Zwischen Front- und Haupt-Kamera wechseln durch Bewegung
Wie man schnell mit einer Geste von der Rückkamera zur Frontkamera oder zurück wechseln kann, erklären wir hier.
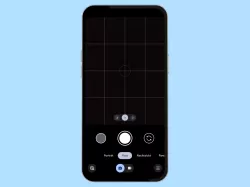
Android: Kamera-Raster aktivieren oder deaktivieren
Du möchtest das Kamera-Raster einblenden? Hier zeigen wir, wie man die Rasterlinien aktivieren oder deaktivieren kann.
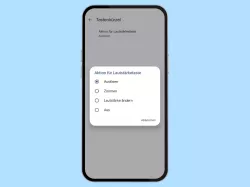
Android: Kamera-Funktion der Lautstärketasten ändern
Du möchtest als Kamera-Auslöser eine Taste verwenden? Hier zeigen wir, wie man eine Kamera-Funktion mit Taste einstellen...

Android: Mit der Kamera QR-Codes scannen
Du willst einen QR-Code mit dem Smartphone scannen? Wie man unter Android QR-Codes scannen kann, erklären wir hier.

Android: Timer-Licht für Selbstauslöser der Kamera einschalten oder ausschalten
Der Kamera-Blitz kann beim Selbstauslöser blinken, um darauf hinzuweisen, dass der Countdown läuft, wie wir hier erklären.
Kamera richtig einstellen
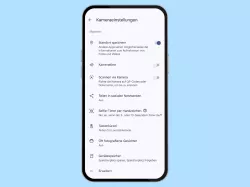
Android: In der Kamera Geotagging aktivieren oder deaktivieren
Du möchtest den Aufnahmeort von Fotos sehen können? Hier zeigen wir, wie man den Standort in Fotos speichern lassen kann.
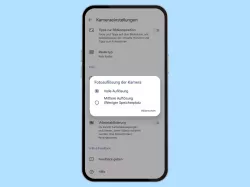
Android: Foto-Auflösung der Kamera ändern
Du möchtest die Kamera-Auflösung ändern? Hier zeigen wir, wie man für Fotos die Kamera-Auflösung einstellen kann.
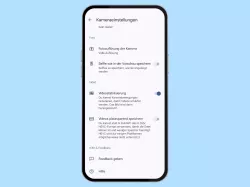
Android: In der Kamera die Videostabilisierung aktivieren oder deaktivieren
Du möchtest verwackelte Videoaufnahmen verhindern? Hier zeigen wir, wie man in der Kamera den Video-Stabilisator...
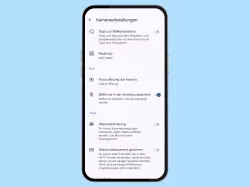
Android: Frontkamera spiegeln und spiegelverkehrte Selfies verhindern
Du möchtest automatisch die Fotos spiegeln lassen? Sind Aufnahmen mit der Android-Kamera spiegelverkehrt, kann man...
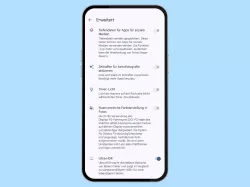
Android: HDR in der Kamera-App aktivieren oder deaktivieren
Du möchtest mit HDR Fotos aufnehmen? Hier zeigen wir, wie man in der Kamera HDR einschalten oder ausschalten kann.
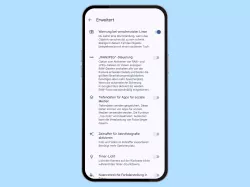
Android: Warnung bei verschmutzter Kameralinse einschalten oder ausschalten
Die Kamera-App unter Android kann eine Benachrichtigung bei verschmutzter Linse anzeigen, wie wir hier erklären.
Videoauflösung
Neben der Fotoauflösung kann auch die Videoauflösung unter Android geändert werden und unterscheidet sich zwischen den Gerätemodellen, wobei in der Regel die folgenden Auflösungen verfügbar sind:
- SD 480p
- HD 720p
- FullHD 1080p
- UHD 4K.
Hinweis: Unter Android 11 wurde die Option der Videoauflösung deaktiviert und ist nicht verfügbar.
Kamera-Speicherort ändern
Wird im Android-Gerät eine Speicherkarte (microSD) genutzt, kann festgelegt werden, ob die aufgenommenen Fotos oder Videos automatisch auf der Speicherkarte oder im internen Speicher gespeichert werden sollen, ohne dass die Dateien im Nachhinein über einen Dateimanager oder am PC/Laptop verschoben werden müssen.
Aktion beim Doppeltippen
Über die Kameraeinstellungen lässt sich eine Geste einstellen, die beim Doppeltippen auf dem Bildschirm in der Kameravorschau eine Aktion auslöst, wofür die folgenden Optionen zur Verfügung stehen:
- Zoomen
- Kamera wechseln (Front-/Hauptkamera)
- Aus
Hinweis: Die Funktion ist seit Android 13 nicht mehr verfügbar.
Wasserzeichen
Je nach Geräte-Modell wird ein Wasserzeichen bei jedem Foto erstellt, dass sich in den meisten Fällen in der unteren linken Ecke befindet und Informationen zum Gerät oder der Kamera beinhaltet. Unter Android können wir dieses Wasserzeichen deaktivieren, um das reine Foto zu erhalten.
Hinweis: Das Wasserzeichen ist nicht auf allen Gerätemodellen verfügbar.
Diese Anleitung gehört zu unseren umfassendem Guide für Stock Android. Alles Schritt für Schritt erklärt!
Häufig gestellte Fragen (FAQ)
Wie können Fotos automatisch auf der SD-Karte gespeichert werden?
Bei der Verwendung einer Speicherkarte (microSD) in dem Android-Gerät kann der Speicherort der Kamera gewählt werden, sodass aufgenommene Fotos und Videos direkt auf der SD-Karte gespeichert werden.
Wie kann man mit der Kamera QR-Codes scannen?
Auf unterstützten Geräten kann das automatische Scannen von QR-Codes mit der Kamera aktiviert werden, woraufhin ein Pop-up angezeigt wird, nachdem ein QR Code gelesen wurde.
Unter Stock Android wird dies von den Google Lens-Vorschlägen übernommen.
Kann man mit den Lautstärketasten Fotos aufnehmen?
Ist der Auslöser als Kamerafunktion der Lautstärketasten unter Android festgelegt, können Fotos durch Drücken der Leiser-/Lauter-Taste aufgenommen werden.
Wie kann ich die Rasterlinien anzeigen?
Das Kameraraster lässt sich in den Einstellungen der Kamera aktivieren, woraufhin entweder ein Raster im Format 3x3 oder 4x4 in der Kameravorschau eingeblendet wird.








