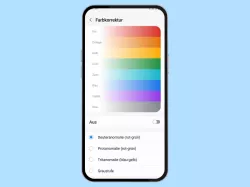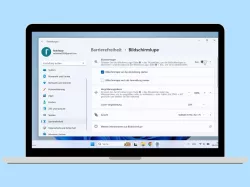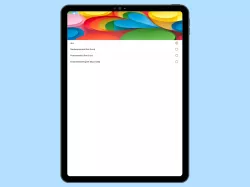Android: Vergrößerung einschalten oder ausschalten
Du möchtest einen Bildschirm-Zoom verwenden? Hier zeigen wir, wie man die Vergrößerung aktivieren oder deaktivieren kann.
Von Denny Krull · Veröffentlicht am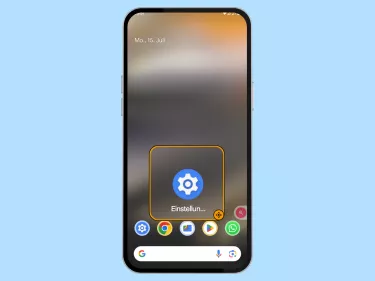

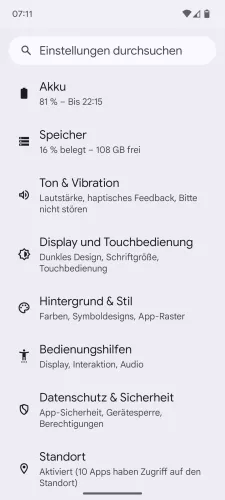

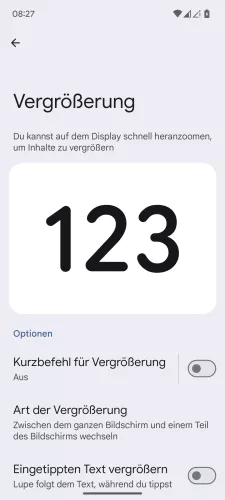



- Öffne die Einstellungen-App
- Tippe auf Bedienungshilfen
- Tippe auf Vergrößerung
- Aktiviere oder deaktiviere Kurzbefehl für Vergrößerung
- Tippe auf OK
- Tippe auf Art der Vergrößerung
- Wähle die gewünschte Vergrößerungsoption und tippe auf Speichern






- Öffne die Einstellungen
- Tippe auf Bedienungshilfen
- Tippe auf Vergrößerung
- Aktiviere oder deaktiviere Kurzbefehl für Vergrößerung
- Tippe auf OK
- Wähle die Art der Vergrößerung





- Öffne die Einstellungen
- Tippe auf Bedienungshilfen
- Tippe auf Bedienungshilfen
- Tippe auf Vergrößerung
- Aktiviere oder deaktiviere Vergrößerung



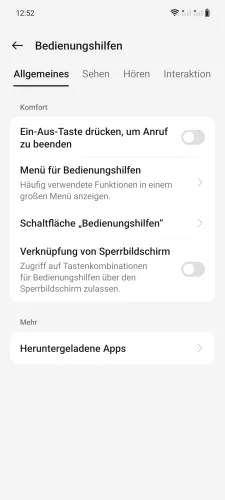
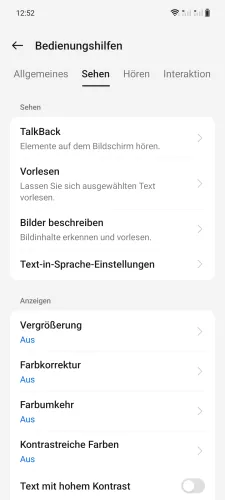

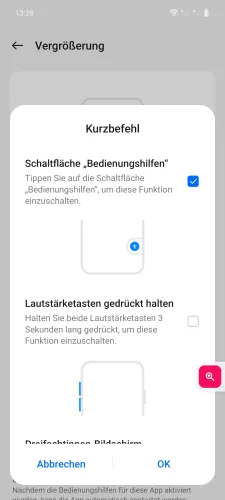
- Öffne die Einstellungen
- Tippe auf Zusätzliche Einstellungen
- Tippe auf Bedienungshilfen
- Tippe auf Sehen
- Tippe auf Vergrößerung
- Aktiviere oder deaktiviere Kurzbefehl
- Wähle einen Kurzbefehl und tippe auf OK







- Öffne die Einstellungen
- Tippe auf Systemeinstellungen
- Tippe auf Bedienungshilfen
- Tippe auf Sehen
- Tippe auf Vergrößerung
- Aktiviere oder deaktiviere Kurzbefehl
- Wähle einen Kurzbefehl und tippe auf OK






- Öffne die Einstellungen
- Tippe auf Zusätzliche Einstellungen
- Tippe auf Bedienungshilfen
- Tippe auf Sehen
- Tippe auf Vergrößerung
- Aktiviere oder deaktiviere Kurzbefehl




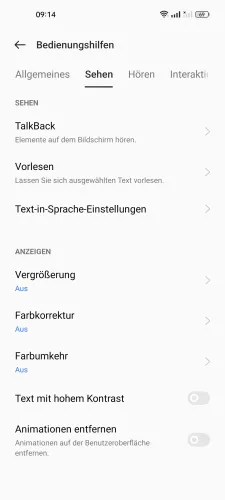



- Öffne die Einstellungen
- Tippe auf Systemeinstellungen
- Tippe auf Bedienungshilfen
- Tippe auf Sehen
- Tippe auf Vergrößerung
- Aktiviere oder deaktiviere Kurzbefehl
- Wähle einen Kurzbefehl und tippe auf OK
- Wähle den gewünschten Vergrößerungstypen

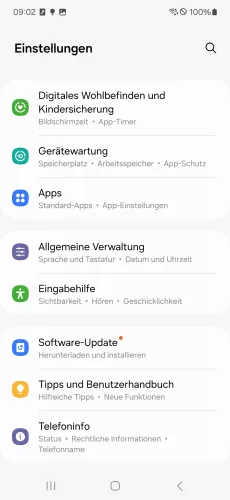
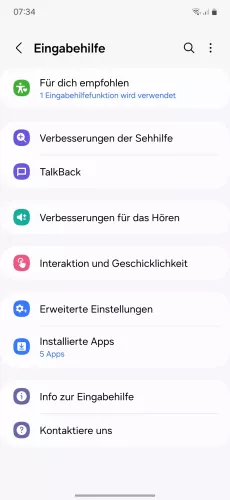
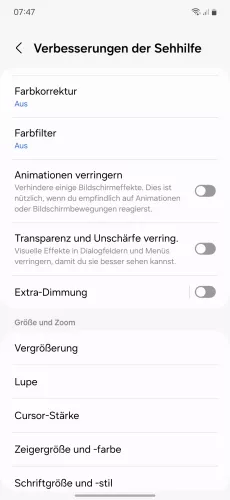
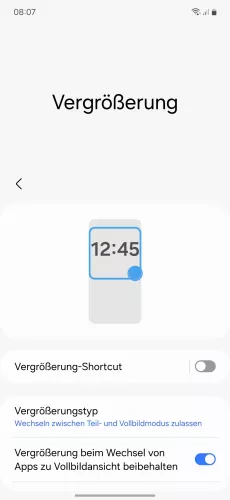
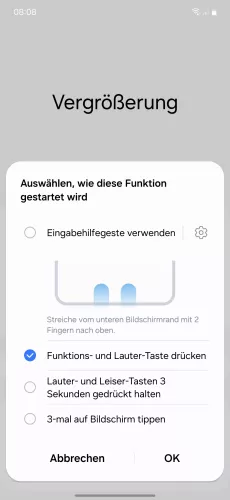
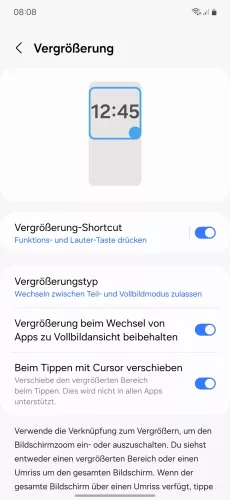
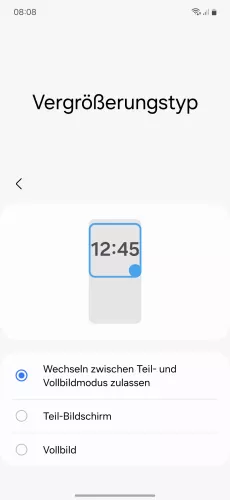
- Öffne die Einstellungen
- Tippe auf Eingabehilfe
- Tippe auf Verbesserungen der Sehhilfe
- Tippe auf Vergrößerung
- Aktiviere oder deaktiviere Vergrößerung-Shortcut
- Wähle einen Kurzbefehl und tippe auf OK
- Tippe auf Vergrößerungstyp
- Wähle Teil-Bildschirm, Vollbild oder den Wechsel zwischen beiden fest






- Öffne die Einstellungen
- Tippe auf Eingabehilfe
- Tippe auf Verbesserungen der Sichtbarkeit
- Tippe auf Vergrößerung
- Aktiviere oder deaktiviere Vergrößerung-Shortcut
- Wähle eine Verknüpfung und tippe auf OK







- Öffne die Einstellungen
- Tippe auf Weitere Einstellungen
- Tippe auf Bedienungshilfen
- Tippe auf Sehen
- Tippe auf Vergrößerung
- Aktiviere oder deaktiviere Kurzbefehl für Vergrößerung
- Tippe auf OK





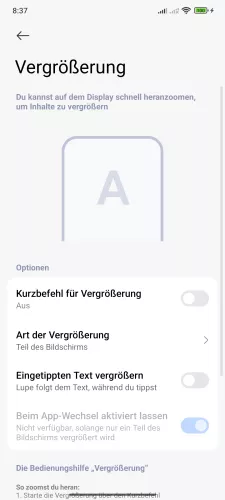

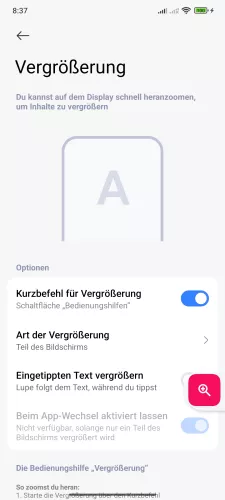
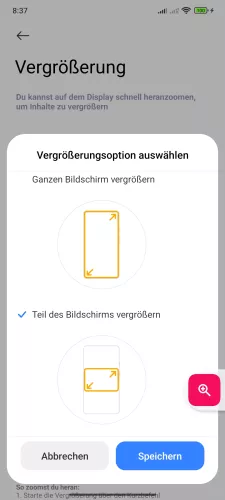
- Öffne die Einstellungen-App
- Tippe auf Weitere Einstellungen
- Tippe auf Bedienungshilfen
- Tippe auf Sehen
- Tippe auf Vergrößerung
- Aktiviere oder deaktiviere Kurzbefehl für Vergrößerung
- Tippe auf OK
- Tippe auf Art der Vergrößerung
- Wähle den Ganzen oder ein Teil des Bildschirms vergrößern und tippe auf Speichern







- Öffne die Einstellungen
- Tippe auf Weitere Einstellungen
- Tippe auf Bedienungshilfen
- Tippe auf Sehen
- Tippe auf Vergrößerung
- Aktiviere oder deaktiviere Schnellzugriff für Vergrößerung
- Tippe auf OK
Auf dem Android-Handy kann man eine Vergrößerung vom Bildschirm einstellen und Inhalte heranzoomen, was wie eine virtuelle Lupe dient. Da die Vergrößerungsfunktion auch mittels Geste eingestellt werden kann, suchen viele Nutzer danach, wie man die Vergrößerung ausschalten kann. Dafür muss man lediglich die Bedienungshilfen aufrufen und den Kruzbefehl für Vergrößerung deaktivieren.
Tipp: Man kann jederzeit die Art der Vergrößerung ändern und wählen, ob der gesamte Bildschirm oder nur ein Teil als Vergrößerungsfenster herangezoomt werden soll.
Diese Anleitung gehört zu unseren umfassendem Guide für Stock Android. Alles Schritt für Schritt erklärt!