Apple iPhone: Webseite drucken oder als PDF speichern
Du möchtest wissen wie man auf dem iPhone eine Webseite drucken oder als PDF speichern kann? Wir zeigen, wie es im Safari geht.
Von Simon Gralki · Veröffentlicht am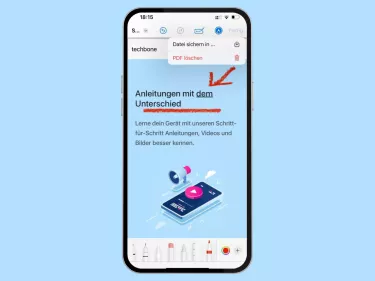
Als PDF speichern
Besuchte Webseiten in Safari können direkt als PDF gespeichert werden, was den Vorteil hat, dass ein schneller Zugriff möglich ist, auch ohne die Verwendung von mobilen Daten oder eines verbundenen WLAN-Netzwerks.
Beim Speichern einer Webseite als PDF wird die gesamte Seite gespeichert, was es ermöglicht, dass auf die enthaltenen Texte vollständig zugegriffen werden kann, sodass keine andere Datei geöffnet werden muss, um Artikel lesen beziehungsweise recherchieren zu können.
Hinweis: Die PDF-Dateien können direkt auf dem iPhone oder in der iCloud gespeichert werden.
Markieren und als PDF speichern
Die besuchten Webseiten in Safari können nicht nur als PDF gespeichert werden, sondern auch mit eigenen Markierungen versehen werden.
Hierfür stehen auf dem iPhone verschiedene Tools, Stifte oder Werkzeuge, wie ein Lineal zur Verfügung, die das Hinzufügen von eigenen Notizen oder Stichpunkten ermöglichen.
Hinweis: Die PDF-Dateien können direkt auf dem iPhone oder in der iCloud gespeichert werden.





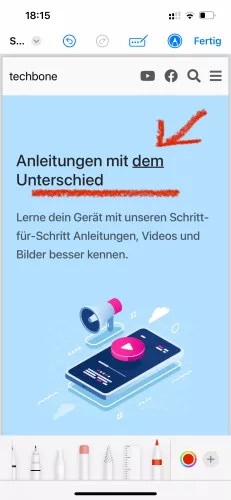


- Öffne den Browser Safari
- Tippe auf die Adressleiste
- Öffne die gewünschte Webseite (Seite)
- Tippe auf Menü
- Tippe auf Markierung
- Verwende die Tool-Leiste um Markierungen zu setzen. Bestätige anschließend mit Fertig
- Wähle Datei sichern in ...
- Wähle den Speicherort
Die besuchten Webseiten in Safari können, neben dem Speichern als PDF-Datei, auch jederzeit ausgedruckt werden, sofern kompatible Drucker über Bluetooth oder WLAN mit dem iPhone verbunden sind.
Für den Ausdruck stehen uns, abhängig vom Drucker, die folgenden Optionen zur Verfügung:
- Anzahl der Kopien
- Seitenauswahl
- Schwarzweiß
- Doppelseitig
- Papiergröße
- Ausrichtung
- Qualität






- Öffne den Browser Safari
- Tippe auf die Adressleiste
- Öffne die gewünschte Webseite (Seite)
- Tippe auf Menü
- Tippe auf Drucken
- Tippe auf Drucken
Lerne das mobile Betriebssystem iOS auf deinem Apple iPhone Schritt für Schritt mit unseren iPhone Anleitungen kennen.
Häufig gestellte Fragen (FAQ)
Wie kann man auf iPhone eine Webseite als PDF sichern?
Über den Safari-Browser lassen sich schnell PDF-Dateien von Webseiten erstellen und im Speicher des iPhones oder in der iCloud sichern. [Anleitung]
Die gespeicherten PDF-Dateien lassen sich dann jederzeit über andere Apps weiterleiten, offline einsehen oder ausdrucken.
Wie kann man aus Safari drucken?
Besuchte Webseiten lassen sich direkt über den Safari-Browser auf dem iPhone an kompatible Drucker senden, um sie direkt auszudrucken.
Hierfür wird das Teilen-Menü in Safari gewählt und das "Drucken"-Menü geöffnet. Nach dem Festlegen der gewünschten Optionen kann der Druck-Prozess gestartet werden. [Anleitung]








