Samsung: Webseite über den Samsung Internet-Browser teilen, speichern oder drucken
Du möchtest eine Webseite teilen, drucken oder als PDF speichern? Wir zeigen dir, wie es im Samsung Browser geht.
Von Simon Gralki · Zuletzt aktualisiert am
Webseiten mit Familienmitgliedern teilen oder für eine spätere Ansicht speichern? Dank der erweiterten Funktionen im Samsung-Browser ist das kein Problem. Hier zeigen wir, wie man eine Webseite über eine App teilt, als PDF speichert oder direkt ausdruckt.
Für einen Zugriff auf eine Webseite, um beispielsweise Informationen nachzulesen, kann eine Webseite direkt im internen Speicher oder auf der microSD gespeichert werden. Handelt es sich dabei um Informationen, die öfter nachgeschlagen beziehungsweise gelesen werden müssen, kann eine Webseite auch direkt ausgedruckt werden, wenn ein kompatibler Drucker mit dem Samsung-Gerät im gleichen WLAN-Netzwerk verbunden ist.
Neben der Eigennutzung als Ausdruck oder PDF können Webseiten direkt versendet werden, um beispielsweise lustige Videos oder andere Webinhalte mit Familienmitgliedern zu teilen, ohne dass die Webadresse beziehungsweise URL via Copy & paste versendet werden muss.
Teilen
Mit der Senden-Funktion kann der Nutzer in wenigen Schritten eine Webseite teilen, wobei es egal ist, ob dafür eine E-Mail, WhatsApp beziehungsweise die Nachrichten-App (SMS) oder auch soziale Netzwerke wie Facebook genutzt werden.

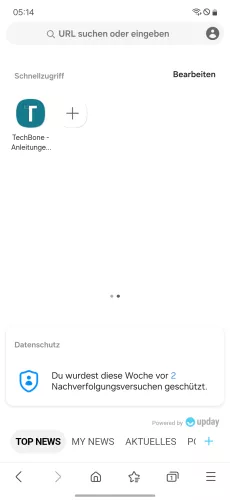
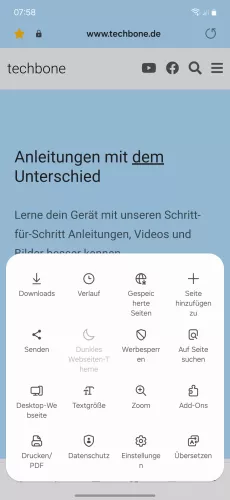

- Öffne die Samsung Internet-App
- Öffne die Gewünschte Webseite über die Suchleiste oder mittels Schnellzugriff
- Tippe auf Senden
- Wähle eine App zum Teilen




- Öffne die Internet-App
- Öffne das Menü
- Tippe auf Senden
- Wähle eine App
Eine Webseite lässt sich direkt vom Samsung-Gerät aus dem Browser heraus drucken, wenn der Drucker im selben WLAN-Netzwerk verbunden ist.
Das Samsung-Gerät bietet, abhängig vom Drucker, mehrere Optionen an, die festgelegt werden können, wie beispielsweise..:
- Anzahl der Kopien
- Farbe oder Schwarz/Weiß
- Doppelseitig
- Papiergröße
- Ausrichtung (Porträt/Querformat)
- Seitenauswahl

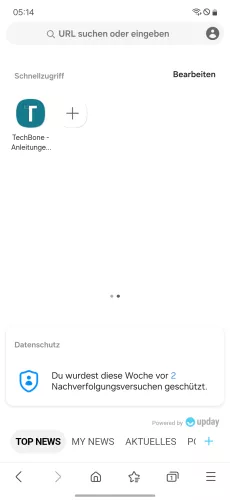

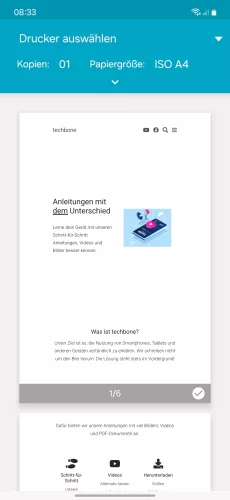
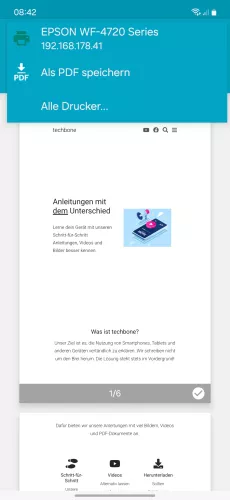
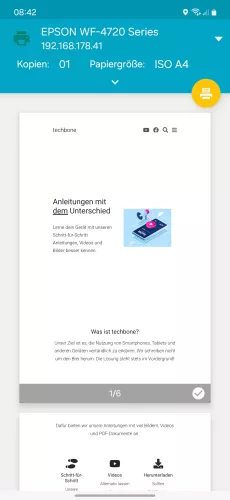
- Öffne die Samsung Internet-App
- Öffne die Gewünschte Webseite über die Suchleiste oder mittels Schnellzugriff
- Tippe auf Drucken/PDF
- Öffne das Menü
- Wähle einen Drucker
- Lege die gewünschten Druckeinstellungen fest und tippe auf Webseite drucken






- Öffne die Internet-App
- Öffne das Menü
- Tippe auf Drucken/PDF
- Öffne das Menü
- Wähle einen Drucker
- Lege die Druckeinstellungen fest und tippe auf Drucken
Als PDF speichern
Ob ein Rezept, eine Routenplanung oder eine tolle Anleitung von TechBone, in vielen Situationen möchte man eine Webseite lokal speichern, um sie auch offline beziehungweise ohne die Nutzung von WLAN oder den mobilen Daten aufrufen zu können.
Im Samsung-Browser gibt es die Möglichkeit, Webseiten offline zu speichern, wobei es allerdings auch möglich ist, sie als PDF im internen Speicher oder der Speicherkarte im Samsung-Gerät zu speichern.
Über die "Drucken/PDF"-Option wird, anstelle eines Druckers, einfach die Option "Als PDF speichern" ausgewählt, woraufhin die Webseite als PDF in einem beliebigen Ordner in den eigenen Dateien gespeichert werden kann.
Hinweis: Eine gespeicherte PDF kann im Nachhinein über den Dateimanager beziehungsweise die App "Eigene Dateien" ausgewählt und gedruckt werden.

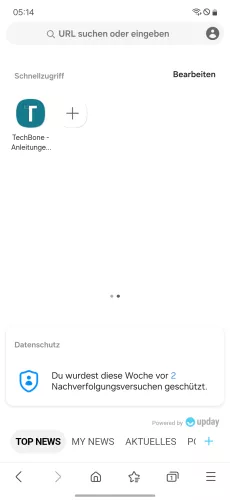

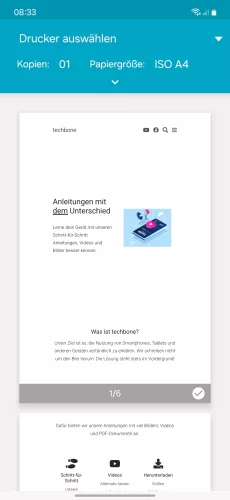
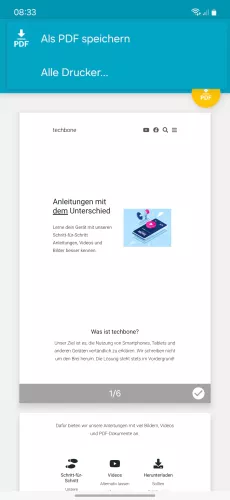

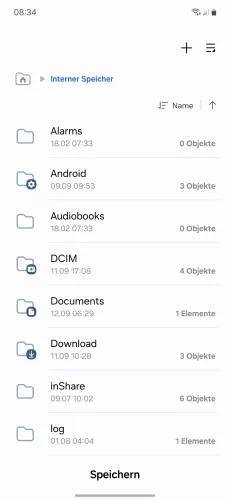
- Öffne die Samsung Internet-App
- Öffne die Gewünschte Webseite über die Suchleiste oder mittels Schnellzugriff
- Tippe auf Drucken/PDF
- Öffne das Menü
- Wähle Als PDF speichern
- Tippe auf Webseiten-PDF herunterladen
- Wähle den Speicherort und tippe auf Speichern







- Öffne die Internet-App
- Öffne das Menü
- Tippe auf Drucken/PDF
- Öffne das Menü
- Tippe auf Als PDF speichern
- Tippe auf PDF herunterladen
- Wähle den Speicherort und tippe auf Speichern
Mit dieser Anleitung aus unserem ultimativen Samsung-Guide erklären wir dir die Benutzeroberfläche OneUI Schritt für Schritt.
Häufig gestellte Fragen (FAQ)
Wie kann man eine Webseite direkt verschicken?
Über die Teilen- beziehungsweise Senden-Option im Samsung-Browser kann eine Webseite direkt an Freunde oder Familienmitgliedern versendet werden.
Beim Teilen einer Webseite kann die zu teilende App ausgewählt werden, wie beispielsweise WhatsApp, Messenger, Nachrichten oder andere soziale Netzwerke.
Kann man Webseiten an einen Drucker senden?
Besuchte Webseiten können über den Internet-Browser direkt an Drucker gesendet werden, die sich in demselben WLAN-Netzwerk befinden, wie das Samsung-Gerät selbst.
Beim Drucken einer Webseite vom Handy lassen sich weiter Optionen wie die Anzahl der Kopien, Schwarzweiß oder die Seiten auswählen.








