Huawei: Passwörter bei der Eingabe anzeigen oder ausblenden
Du möchtest die Passwort-Anzeige deaktivieren? Wir zeigen dir, wie man Passwörter ausblenden kann, sodass sie direkt in Sternchen-Symbole umgewandelt werden.
Von Simon Gralki · Veröffentlicht am
Bei der Passwort-Eingabe werden standardmäßig kurz die entsprechenden Buchstaben oder Zahlen angezeigt, bevor sie automatisch in ein Sternchen-Symbol umgewandelt werden. Hier zeigen wir, wie man die Passwörter ausblenden kann.
Es spielt keine Rolle, ob man ein Passwort in einer App eingibt oder sich bei einer im Browser besuchten Website anmeldet, denn bei der Passworteingabe werden die einzelnen Ziffern zunächst kurzzeitig angezeigt und dann in ein Sternchen-Symbol (*) umgewandelt. Das ist zwar nützlich, um die eingegebenen Daten zu überprüfen, hat aber den Nachteil, dass andere Personen die Zugangsdaten ausspähen könnten, was ein Sicherheitsrisiko darstellt. Auf Wunsch kann die Passwort-Eingabe unsichtbar erfolgen, sodass für jede eingegebene Ziffer direkt ein Sternchen-Symbol angezeigt wird.

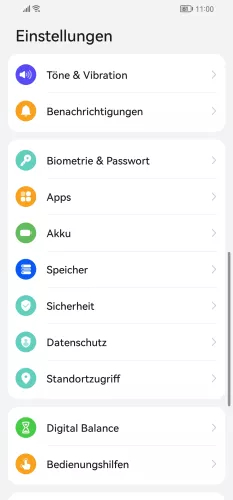


- Öffne die Einstellungen
- Tippe auf Sicherheit
- Tippe auf Weitere Einstellungen
- Aktiviere oder deaktiviere Passwörter anzeigen
Diese Anleitung gehört zu unserem Huawei Guide, welches dir Schritt für Schritt das Betriebssystem EMUI erklärt.
Häufig gestellte Fragen (FAQ)
Wie kann man Passwörter ausblenden?
Um Passwörter bei der Eingabe unsichtbar zu machen beziehungsweise direkt auszublenden, muss man die Option "Passwörter anzeigen" ausschalten. Diese befindet sich in den weiteren Sicherheitseinstellungen auf dem Huawei-Handy.
Wie kann man Passwörter sichtbar machen?
Je nachdem, wo ein Passwort eingegeben wird, gibt es in der Regel eine Schaltfläche zur Überprüfung der Eingabe, um das Passwort hinter dem Sternchen-Symbol sichtbar zu machen. Ansonsten kann die Anzeige der Passwort-Ziffern auch auf dem Huawei-Handy aktiviert werden, um Passwörter kurz anzeigen zu können.








