OnePlus: Einstellungen vom Startbildschirm anpassen
Lerne, wie du auf dem OnePlus den Startbildschirm durch diverse Einstellungen personalisieren kannst.
Von Simon Gralki · Veröffentlicht am
Neben der Verwaltung von Ordnern oder Widgets auf dem Startbildschirm bietet das OnePlus-Smartphone weitere Optionen, um den Startbildschirm zu personalisieren. Welche Optionen das sind und wie man sie einstellen kann, zeigen wir hier.
Jeder Nutzer möchte einen geordneten und übersichtlichen Startbildschirm, um schnell auf die gewünschten Apps zugreifen zu können. So kann man für eine optimale Einteilung der App-Symbole beziehungsweise der Verknüpfungen das Startbildschirmgitter ändern und festlegen, wie viele Apps übereinander oder nebeneinander positioniert werden sollen. Auch kann man mehrere Startbildschirmseiten hinzufügen und sperren, um jegliche Änderungen zu verhindern, nachdem sie mit den gewünschten Ordner oder Widgets eingerichtet wurden.
Seite hinzufügen
Um nicht alle Apps und Ordner auf einer Startbildschirmseite zu verteilen und so die Übersicht zwischen den ganzen App-Icons zu verlieren, können wir weitere Seiten auf dem Startbildschirm des OnePlus-Smartphones hinzufügen.
So kann theoretisch eine Startbildschirmseite für Messaging und Soziale Netzwerke, wie beispielsweise WhatsApp, Facebook, Instagram & Co. erstellt werden.
Um eine weitere Seite hinzuzufügen, genügt es, wenn lediglich ein App-Symbol an den Rand der aktuell letzten Seite geschoben wird. Prompt öffnet sich eine weitere Startbildschirmseite, in der wir die App-Verknüpfung beliebig positionieren können.
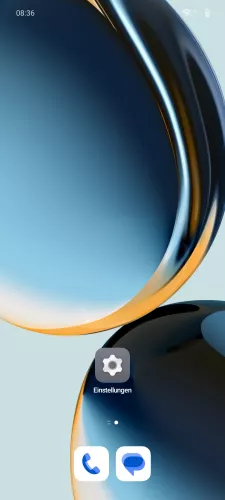
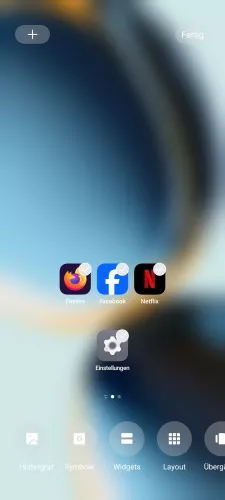
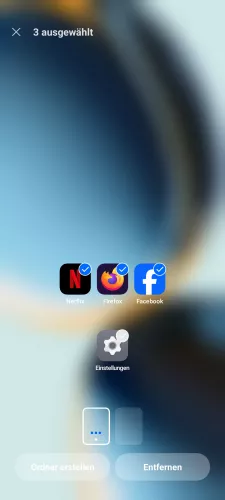
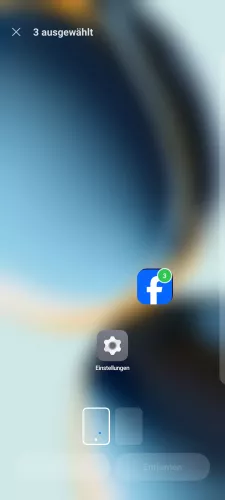
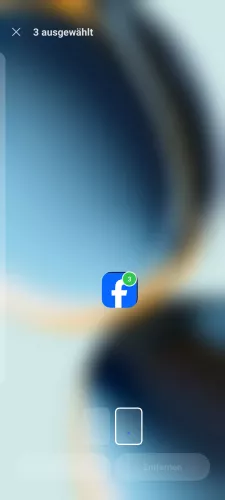
- Tippe und halte eine freie Fläche auf dem Startbildschirm
- Wähle die gewünschten Apps
- Tippe und halte eine der markierten Apps
- Ziehe die Apps an den rechten Rand
- Platziere die Apps auf der neuen Startbildschirm-Seite

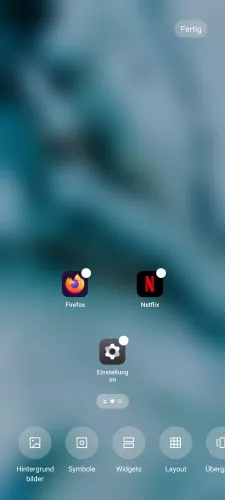



- Tippe und halte eine Freie Fläche auf dem Startbildschirm
- Wähle die gewünschten Apps
- Tippe und halte eine markierte App
- Ziehe die markierten Apps an den rechten Bildschirmrand
- Lasse die Apps los, um eine neue Startbilschirm-Seite zu erstellen
Startbildschirmgitter
Das Startbildschirmraster beziehungsweise /-Layout des OnePlus-Smartphones konnte in früheren Versionen nicht wie üblich in vordefinierte Raster festgelegt werden, sondern die Anzahl der Spalten, die vertikal verlaufen.
Seit OxygenOS 12 bieten die Startbildschirmeinstellungen das Ändern des Startbildschirmgitters für die Anzahl der dargestellten Apps und Ordner (nebeinander/übereinander), wofür die folgenden Optionen zur Verfügung stehen, sofern sie vom Gerätemodell unterstützt werden:
- 3 x 5
- 3 x 6
- 4 x 5
- 4 x 6
- 5 x 5
- 5 x 6

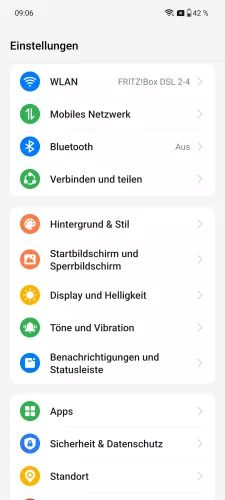
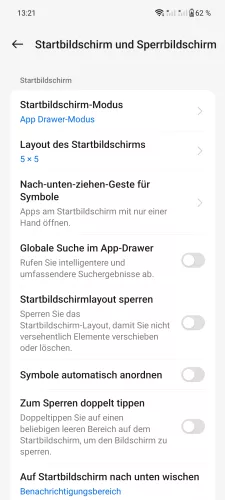
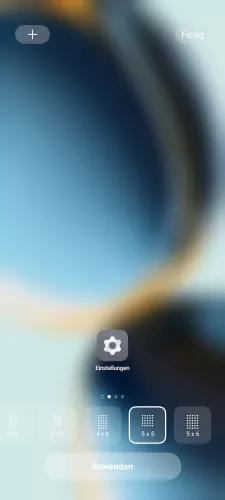
- Öffne die Einstellungen
- Tippe auf Startbildschirm und Sperrbildschirm
- Tippe auf Layout des Startbildschirms
- Wähle das gewünschte Startbildschirm-Layout und tippe auf Anwenden




- Öffne die Einstellungen
- Tippe auf Startbildschirm und Sperrbildschirm
- Tippe auf Layout des Startbildschirms
- Wähle ein Startbildschirmgitter und tippe auf Anwenden
Startbildschirm-Assistent
Streichen wir alle Startbildschirmseiten des OnePlus-Smartphones nach rechts weg, gelangen wir zu dem Startbildschirm-Assistenten "Discover".
Hier finden wir Googlefeeds, Neuigkeiten und aktuelle Nachrichtenthemen. Außerdem kann eine Suche über "Hey Google" oder manuell durch Eintippen auf der Tastatur gestartet werden.
"Discover" kann unter OxygenOS 10 jederzeit in den Startbildschirmeinstellungen de-/aktiviert werden.



- Tippe und halte eine freie Fläche auf dem Startbildschirm
- Tippe auf Einstellungen
- Aktiviere oder deaktiviere Discover
Sperren
Nachdem der Startbildschirm eingerichtet und alle gewünschten App-Verknüpfungen, Ordner und Widgets positioniert wurden, kann man das Layout des Startbildschirms sperren, sodass keine Änderungen vorgenommen werden können.
Auch werden dann systemseitig keine Änderungen zugelassen, wie es beispielsweise beim automatischen Hinzufügen von Apps zum Startbildschirm der Fall ist.
Hinweis: Wird versucht irgendetwas auf dem Startbildschirm zu verschieben, entfernen oder hinzufügen wird der Hinweis "Startbildschirm gesperrt" eingeblendet.

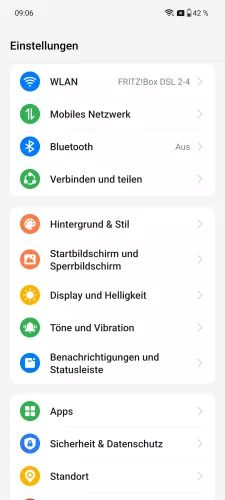

- Öffne die Einstellungen
- Tippe auf Startbildschirm und Sperrbildschirm
- Aktiviere oder deaktiviere Startbildschirmlayout sperren



- Öffne die Einstellungen
- Tippe auf Startbildschirm und Sperrbildschirm
- Aktiviere oder deaktiviere Startbildschirmlayout sperren
Wischeffekte
Wird zwischen den vorhandenen Startbildschirmseiten beziehungsweise Homescreens gewechselt, wird dies animiert dargestellt, indem die entsprechende Seite nach links oder rechts mit einem Wischeffekt verschoben wird.
Auf dem OnePlus-Handy kann man über die Startbildschirmverwaltung jederzeit einen anderen Wischeffekt beziehungsweise Übergang einstellen, wofür die folgenden Optionen zur Verfügung stehen:
- Standard
- Rollen
- Würfel
- Umdrehen
- Karte
- Neigen
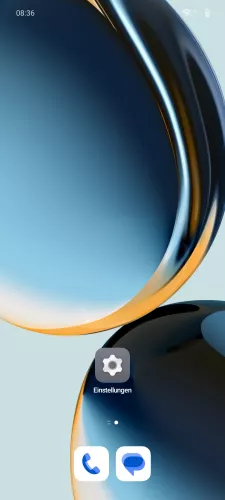


- Tippe und halte eine freie Fläche auf dem Startbildschirm
- Tippe auf Übergänge
- Wähle einen Wischeffekt und tippe auf Anwenden



- Tippe und halte eine Freie Fläche auf dem Startbildschirm
- Tippe auf Übergänge
- Wähle einen Wischeffekt und tippe auf Anwenden
RAM-Informationen
Um die aktuelle Auslastung des Arbeitsspeichers aus dem OnePlus-Handy einzusehen, kann man jederzeit die RAM-Informationen im App-Umschalter beziehungweise in den kürzlichen Apps einblenden.
Hinweis: Die Anzeige der Informationen über den RAM (Random Access Memory) kann jederzeit aktiviert oder deaktiviert werden, ohne dass es Auswirkungen auf die Hintergrund-Apps hat.

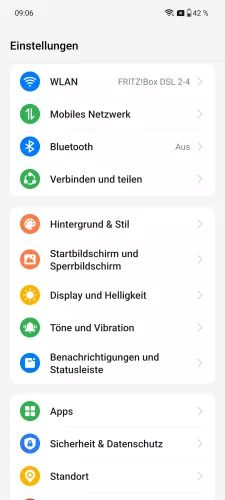


- Öffne die Einstellungen
- Tippe auf Startbildschirm und Sperrbildschirm
- Tippe auf Zuletzt verwendete Aufgaben
- Aktiviere oder deaktiviere RAM-Informationen anzeigen




- Öffne die Einstellungen
- Tippe auf Startbildschirm und Sperrbildschirm
- Tippe auf Zuletzt verwendete Aufgaben
- Aktiviere oder deaktiviere Anzeige von RAM-/Speicherinformationen für die letzten Aufgaben
Nach unten wischen
Wischt der Nutzer auf einem freien Bereich des Startbildschirms nach unten, führt das OnePlus-Handy eine Aktion aus und zeigt standardmäßig die Benachrichtigungsleiste an. Alternativ kann auch eine Schnellsuche gestartet werden, bei der entweder nach Informationen oder Adressen im Internet (URLs) gesucht beziehungsweise der interne Speicher nach Apps und Daten durchsucht werden kann.
Hinweis: Unabhängig davon, ob die globale Suche oder die Anzeige der Benachrichtigungsleiste festgelegt ist, kann das Abwärtswischen auf jedem Startbildschirm erfolgen.

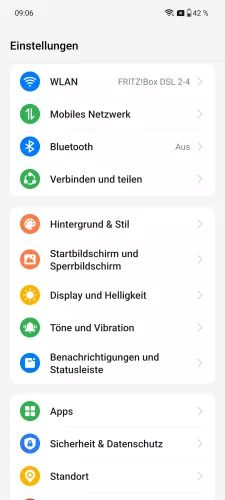


- Öffne die Einstellungen
- Tippe auf Startbildschirm und Sperrbildschirm
- Tippe auf Auf Startbildschirm nach unten wischen
- Wähle Shelf, Globale Suche oder Benachrichtigungsbereich


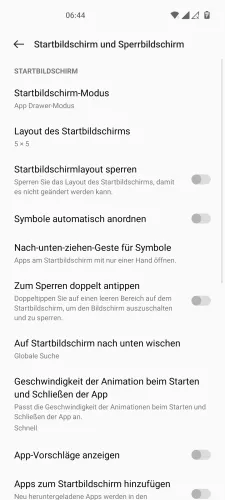

- Öffne die Einstellungen
- Tippe auf Startbildschirm und Sperrbildschirm
- Tippe auf Auf Startbildschirm nach unten wischen
- Wähle zwischen Globale Suche und Benachrichtigungsbereich
Geste zum Verkleinern von App-Symbolen
In den Einstellungen des Startbildschirms befindet sich die Option "Nach-unten-ziehen-Geste für Symbole", welche einen einfacheren Zugriff auf die Apps und Verknüpfungen auf dem Startbildschirm bietet, wenn das Gerät beispielsweise nur mit einer Hand bedient wird.
Die Geste zum Verkleinern von App-Symbolen wird nach der Aktivierung ausgelöst, indem vom linken oder rechten unteren Bildschirmrand nach oben gewischt wird.
Hinweis: Die Verkleinerung der App-Symbole ist eine Alternative zum Einhandmodus.

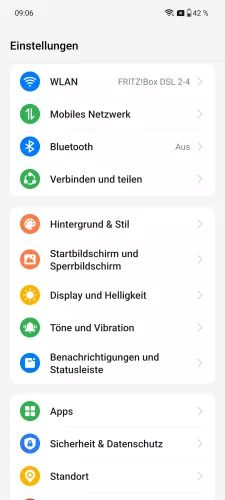


- Öffne die Einstellungen
- Tippe auf Startbildschirm und Sperrbildschirm
- Tippe auf Nach-unten-ziehen-Geste für Symbole
- Aktiviere oder deaktiviere Nach-unten-ziehen-Geste für Symbole


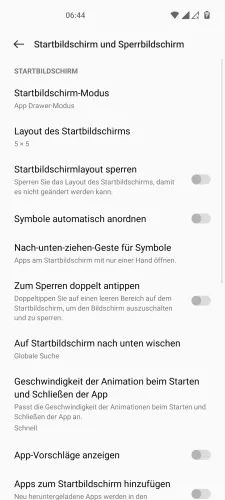
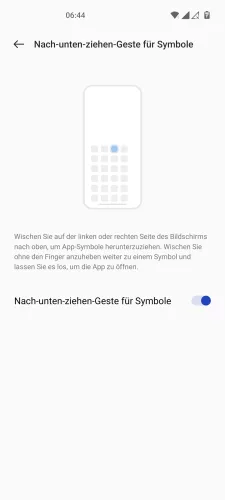
- Öffne die Einstellungen
- Tippe auf Startbildschirm und Sperrbildschirm
- Tippe auf Nach-unten-ziehen-Geste für Symbole
- Aktiviere oder deaktiviere Nach-unten-ziehen-Geste für Symbole
Diese Anleitung gehört zu unserem Guide für Smartphones von OnePlus. Die Benutzeroberfläche OxygenOS Schritt für Schritt erklärt!
Häufig gestellte Fragen (FAQ)
Wie kann man mehr Apps nebeneinander anordnen?
Auf dem OnePlus-Handy kann man jederzeit die Anzahl der Apps auf dem Startbildschirm erhöhen, indem das Startbildschirmgitter geändert wird. Hierfür stehen je nach Gerätemodell verschiedene Layouts von 3x5 bis 5x6 zur Verfügung.
Wie kann man den Startbildschirm sperren?
Um eine Änderung am festgelegten Layout zu verhindern, kann man jederzeit den Startbildschirm sperren oder entsperren. Dies verhindert das Verschieben von Elementen wie App-Verknüpfungen, Ordner oder Widgets auf dem Startbildschirm.
Wo sieht man, wieviel RAM-Speicher genutzt wird?
Optional kann auf dem OnePlus-Handy die Anzeige der RAM-Auslastung in den kürzlichen Apps aktiviert oder wieder deaktiviert werden, die darüber informiert, wieviel Arbeitsspeicher aktuell verwendet wird und wieviel insgesamt verfügbar ist.
Was ist Google Discover?
Google Discover ist eine Newsfeed auf dem Startbildschirm des OnePlus-Handys, welcher über aktuelle Nachrichten und interessante Themen informiert.
Wie kann man Discover deaktivieren?
Die Deaktivierung von Google Discover kann in der Google-App im Bereich "Allgemein" vorgenommen werden, wobei sich der Zugriff von der Startseite auf dem OnePlus-Handy nicht deaktivieren lässt und danach nur blank angezeigt wird.








