Oppo: Mit dem Smartphone drucken
Du möchtest mit dem Oppo-Smartphone drucken? Wir zeigen dir, wie es geht!
Von Simon Gralki · Zuletzt aktualisiert am
Das Drucken vom Smartphone aus ist heutzutage kein Hexenwerk mehr, denn das Oppo-Handy bringt einen Standarddruckdienst mit, der alle gängigen Drucker erkennt. Wie man mit dem Oppo-Smartphone einen Drucker hinzufügen oder Dateien drucken kann, zeigen wir hier.
Früher noch musste man den Umweg über einen PC/Laptop machen, wenn man Dateien wie Fotos, Textdokumente oder PDFs ausdrucken wollte. Hierbei musste die entsprechende Datei erst über USB auf den Computer kopiert oder über eine E-Mail an sich selbst geschickt werden, die dann im Browser geöffnet werden musste.
Dank der Technik und des standardmäßigen Druckdienstes auf dem Oppo-Handy können heutzutage Druckaufträge völlig drahtlos an einen Drucker gesendet werden, sofern die Einrichtung über WLAN vorgenommen wurde. Auch bieten die gängisten Drucker von HP, Epson, Canon, Dell, Kyocera oder Brother heutzutage Funktionen wie Bluetooth oder Wi-Fi Direct, sodass nicht einmal mehr ein Router nötig ist, um eine Verbindung im Netzwerk herzustellen.
Druckdienst installieren
Der Druckdienst spielt die Rolle eines Treibes auf dem Oppo-Smartphone. Er ist die Schnittstelle zwischen Smartphone und Drucker. ColorOS bringt bereits den Android-Standarddruckdienst mit, der die meisten Drucker unterstützt, erkennt und ansteuern kann.
Wird ein Drucker nicht erkannt oder bietet der Drucker besondere Eigenschaften wie Duplex-Druck, empfiehlt es sich, den Druckdienst (Drucker-App) des jeweiligen Herstellers zu installieren, um die Funktionen zu erweitern und die Kompatibilität zu sichern.






- Öffne die Einstellungen
- Tippe auf Verbinden und teilen
- Tippe auf Drucken
- Tippe auf Druckdienst hinzufügen
- Wähle den gewünschten Druckdienst
- Tippe auf Installieren
Mit IP-Adresse hinzufügen
Über den Standarddruckdienst auf dem Oppo-Smartphone werden bereits alle sichtbaren Drucker, die sich im selben WLAN-Netzwerk befinden, gefunden. Ist ein Drucker nicht sichtbar, kann dieser auch mittels der IP-Adresse hinzugefügt werden.





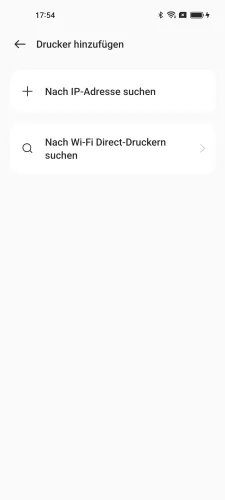
- Öffne die Einstellungen
- Tippe auf Verbinden und teilen
- Tippe auf Drucken
- Tippe auf Standardmäßiger Druckdienst
- Tippe auf Hinzufügen
- Wähle zwischen Nach IP-Adresse suchen und Nach Wi-Fi Direct-Druckern suchen
PDF drucken
Mit dem Oppo-Handy lassen sich dank dem Standard-Druckdienst kinderleicht PDF-Dokumente drucken. Wie das über den Dateimanager beziehungsweise der Meine Dateien-App funktioniert, zeigen wir hier.
Webseite drucken
Werden bestimmte Daten einer Webseite benötigt, können sie jederzeit ausgedruckt werden. Hierbei spielt es keine Rolle, ob eine Internetseite mit Informationen oder eine aufgerufene Rechnung ausgedruckt werden soll, denn die verschiedenen Browser-Apps wie Chrome, Firefox oder Opera bringen alle eine Druckfunktion mit.
Hinweis: Über das Menü in den Druckeinstellungen kann man die gewünschte Webseite als PDF speichern, falls nötig.
Foto drucken
Wie bei Textdokumenten, PDFs oder ganzen Webseiten bietet das Oppo-Handy auch die Möglichkeit, Bilder oder eigene Fotos zu drucken, die in der Galerie beziehungsweise Fotos-App gespeichert sind.
Nach der Auswahl der gewünschten Foto-Datei muss über die Senden-Schaltfläche die Option zum Drucken gewählt werden, woraufhin die Druckvorschau und die Druckereinstellungen angezeigt und der Druckauftrag bestätigt werden kann.





- Öffne die App Fotos
- Wähle das gewünschte Foto
- Tippe auf Senden
- Tippe auf Drucken
- Wähle den Drucker aus, lege die Druckoptionen fest und bestätige mit Drucken
In unserem umfassenden Oppo Guide erklären wir Schritt für Schritt das Betriebssystem ColorOS. Diese Anleitung ist ein integraler Bestandteil davon.
Häufig gestellte Fragen (FAQ)
Wie kann man mit dem Handy drucken?
Wurden Drucker hinzugefügt oder befinden sich in demselben WLAN-Netzwerk, kann jederzeit ein Druckauftrag vom Oppo-Gerät an den Drucker gesendet werden. Hierbei spielt es keine Rolle, ob man gespeicherte PDF-Dokumente, aufgerufene Webseiten oder eigene Fotos ausdrucken möchte.
Wie verbindet man den Drucker mit dem Smartphone?
Sofern sich ein Drucker im WLAN-Netzwerk befindet, wird dieser automatisch vom Oppo-Handy erkannt und kann direkt verwendet werden. Für den Fall, dass dieser nicht sichtbar ist oder zur Auswahl zur Verfügung steht, kann man den Drucker manuell mittels IP-Adresse hinzufügen.
Was kann man alles vom Smartphone drucken?
Nachdem ein Drucker hinzugefügt wurde, können sämtliche Dateien wie Fotos, Bilder, Textdokumente, PDFs oder sonstige Daten ausgedruckt werden. Unbhängig von der App, ob beispielsweise ein Dateimanager oder eine Galerie verwendet wird, bleibt die Vorgehensweise gleich. Nach dem Öffnen der gewünschten Datei muss die Druckfunktion über das Teilen/Senden-Menü ausgewählt werden.








