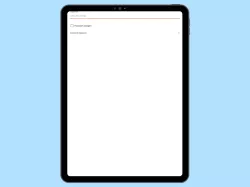Oppo: Als WLAN-Hotspot verwenden
Verwende das Oppo-Smartphone als WLAN-Hotspot um anderen Geräten Zugriff auf die mobile Daten zu gewähren.
Von Simon Gralki · Zuletzt aktualisiert am
Das Oppo-Smartphone kann mittels WLAN-Hotspot die mobilen Daten teilen und eine Internetverbindung für andere Geräte zur Verfügung stellen. Wie man den persönlichen Hotspot einschalten und einrichten kann, zeigen wir hier.
- Ein-/ausschalten
- Einrichten
- Datenlimit
- Maximale Verbindungen
- Automatisch deaktivieren
- Passwort über QR-Code teilen
Unabhängig davon, ob der WLAN-Hotspot für das eigene Laptop oder für das Tablet von Freunden genutzt werden soll, kann man damit das Internet freigeben und das eigene Datenvolumen teilen. Hierbei kreiert das Oppo-Handy ein eigenes WLAN-Netz, in dem andere Geräte, wie gewohnt, eine WLAN-Verbindung herstellen können.
Um zu verhindern, dass der WLAN-Hotspot von fremden Personen genutzt wird, kann bei der Einrichtung neben dem Netzwerknamen auch ein persönliches Hotspot-Passwort festgelegt werden. Auch bietet das Oppo-Handy die Einrichtung der maximal zulässigen Verbindungen und das Festlegen eines Datenlimits, um mehr Kontrolle über den Datenverbrauch zu haben.
Ein-/ausschalten
Der eingerichtete WLAN-Hotspot auf dem Oppo-Smartphone kann entweder über die Verbindungseinstellungen oder über die Schnelleinstellungen der Statusleiste eingeschaltet oder ausgeschaltet werden.
Nach der Aktivierung des Hotspots wird in der Benachrichtigungsleiste ein Hinweis über die WLAN-Freigabe angezeigt, worüber der persönliche Hotspot jederzeit bearbeitet beziehungsweise verwaltet werden kann.




- Öffne die Einstellungen
- Tippe auf Verbinden und teilen
- Tippe auf Persönlicher Hotspot
- Aktiviere oder deaktiviere Persönlicher Hotspot
Einrichten
Der WLAN-Hotspot beziehungsweise der persönlicher Hotspot ist auf dem Oppo-Smartphone bereits vorkonfiguriert, um ihn direkt zu nutzen. Da standardmäßig das Gerätemodell als Netzwerkname und ein Passwort aus einer willkürlichen Zeichenfolge besteht, kann der Hotspot jederzeit angepasst werden, wofür die folgenden Optionen zur Verfügung stehen:
- Name des Hotspots
- Sicherheit (WPA2-Personal oder WPA3-Personal)
- Passwort
- AP-Band (2.4GHz oder 5.0 GHz)
- Sichtbarkeit




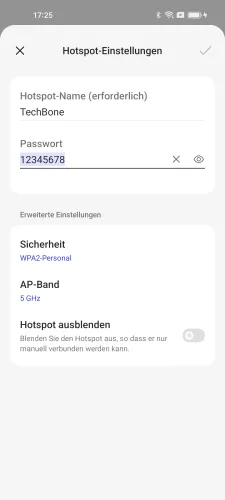
- Öffne die Einstellungen
- Tippe auf Verbinden und teilen
- Tippe auf Persönlicher Hotspot
- Tippe auf Hotspot-Einstellungen
- Passe deinen Hotspot an und bestätige mit Fertig
Datenlimit
Der WLAN-Hotspot nutzt die mobilen Daten, um das Internet für andere Geräte freizugeben. Ist keine Internet-Flatrate vorhanden, empfiehlt es sich die Dateneinschränkung zu aktivieren. Wird das festgelegte Datenlimit erreicht, wird der WLAN-Hotspot automatisch deaktiviert.
Für die Dateneinschränkung stehen die folgenden Optionen zur Verfügung:
- 10 MB
- 50 MB
- 100 MB
- 200 MB
- 500 MB
- 1 GB
- 5 GB
- 10 GB
- Uneingeschränkt
Hinweis: Wird der persönliche Hotspot nach Erreichen des Limits wieder aktiviert, so wird die Dateneinschränkung zurückgesetzt und erneut gezählt.





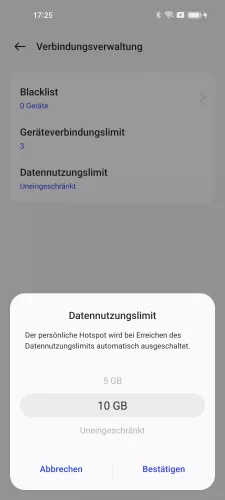
- Öffne die Einstellungen
- Tippe auf Verbinden und teilen
- Tippe auf Persönlicher Hotspot
- Tippe auf Verbindungsverwaltung
- Tippe auf Datennutzungslimit
- Änder das Datenlimit für den Hotspot und speicher mit Bestätigen
Maximale Verbindungen
Standardmäßig können sich beim WLAN-Hotspot des Oppo-Smartphones bis zu maximal zehn Geräte gleichzeitig verbinden. Die maximal zulässigen Verbindungen zum Hotspot kann in den Einstellungen angepasst werden, wofür die Anzahl von 1 bis 10 Geräteverbindungen zur Verfügung stehen.






- Öffne die Einstellungen
- Tippe auf Verbinden und teilen
- Tippe auf Persönlicher Hotspot
- Tippe auf Verbindungsverwaltung
- Tippe auf Geräteverbindungslimit
- Wähle das Limit und tippe auf Bestätigen
Automatisch deaktivieren
Um den Akkuverbrauch zu verringern, kann das Oppo-Handy den WLAN-Hotspot automatisch deaktivieren, sofern dieser 10 Minuten inaktiv war beziehungsweise in der Zeit keine anderen Geräte wie Smartphones, Tablets oder Laptop verbunden wurden.
Hinweis: Neben dem Energiesparen dient dies auch der Sicherheit, weshalb der ungenutzte Hotspot immer ausgeschaltet werden sollte.




- Öffne die Einstellungen
- Tippe auf Verbinden und teilen
- Tippe auf Persönlicher Hotspot
- Aktiviere oder deaktiviere Persönlichen Hotspot automatisch ausschalten
Passwort über QR-Code teilen
Ähnlich wie beim Teilen des WLAN-Passwortes als QR-Code bietet das Oppo-Smartphone die Anzeige der Zugangsdaten des persönlichen Hotspots als QR-Code, der entweder über eine App geteilt oder direkt von anderen Geräten eingescannt werden kann, um die Eingabe des Hotspot-Passwortes zu umgehen.
In unserem umfassenden Oppo Guide erklären wir Schritt für Schritt das Betriebssystem ColorOS. Diese Anleitung ist ein integraler Bestandteil davon.
Häufig gestellte Fragen (FAQ)
Was ist ein mobiler Hotspot?
Über den mobilen Hotspot kann der Nutzer die eigene Internetverbindung über WLAN teilen und für andere Geräte zur Verfügung stellen, wobei das eigene Smartphone als Router dient.
Wie richtet man einen mobilen Hotspot ein?
Standardmäßig ist der WLAN-Hotspot auf dem Oppo-Handy bereits eingerichtet, allerdings kann man den Hotspot-Namen und das Passwort jederzeit ändern.
Bei der Einrichtung des WLAN-Hotspots kann außerdem das Band zwischen 2.4 GHz oder 5.0 GHz gewählt werden.
Wo kann man sehen, wer mit dem Hotspot verbunden ist?
Über die Verbindungsverwaltung kann eingesehen werden, wie viele Geräte mit dem WLAN-Hotspot verbunden sind. Auch wird die MAC-Adresse der verbundenen Geräte angezeigt, worüber man Verbindungen zum Hotspot blockieren kann.
Wie kann man sich mit einem Hotspot verbinden?
Die Verbindung zu einem Hotspot erfolgt gleichermaßen, wie die Verbindung zu einem WLAN-Netzwerk auf dem Oppo-Smartphone.
Warum Funktioniert der Hotspot nicht?
Funktioniert der WLAN-Hotspot nicht oder können sich andere Geräte nicht verbinden, liegt es oftmals an der Konfiguration oder Tipp- beziehungsweise Eingabefehler.
Kompatibilität
Nicht alle Smartphones unterstützen das 5 GHz Band, weshalb es in der Liste der verfügbaren Netzwerke unter 2.4 GHz nicht angezeigt wird.
Passwort
Eine Ursache für Verbindungsfehler kann auch ein falsch eingegebenes Passwort sein. Hierbei wird empfohlen, ein starkes aber nicht kryptisches Passwort bei der Einrichtung zu verwenden.
Maximale Verbindungen
Wurde ein Limit für die Anzahl der zulässigen Verbindungen zum Hotspot festgelegt, kann es sein, dass schlichtweg alle Plätze belegt sind und eine weitere Verbindung zum WLAN-Hotspot blockiert wird.