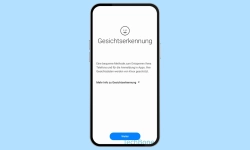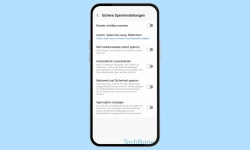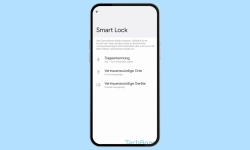Samsung - Fingerabdruck verwenden und einrichten
Lerne, wie du auf dem Samsung-Smartphone einen neuen Fingerabdruck hinzufügen oder wie du den Sensor verwenden kannst.
Von Simon Gralki · Zuletzt aktualisiert am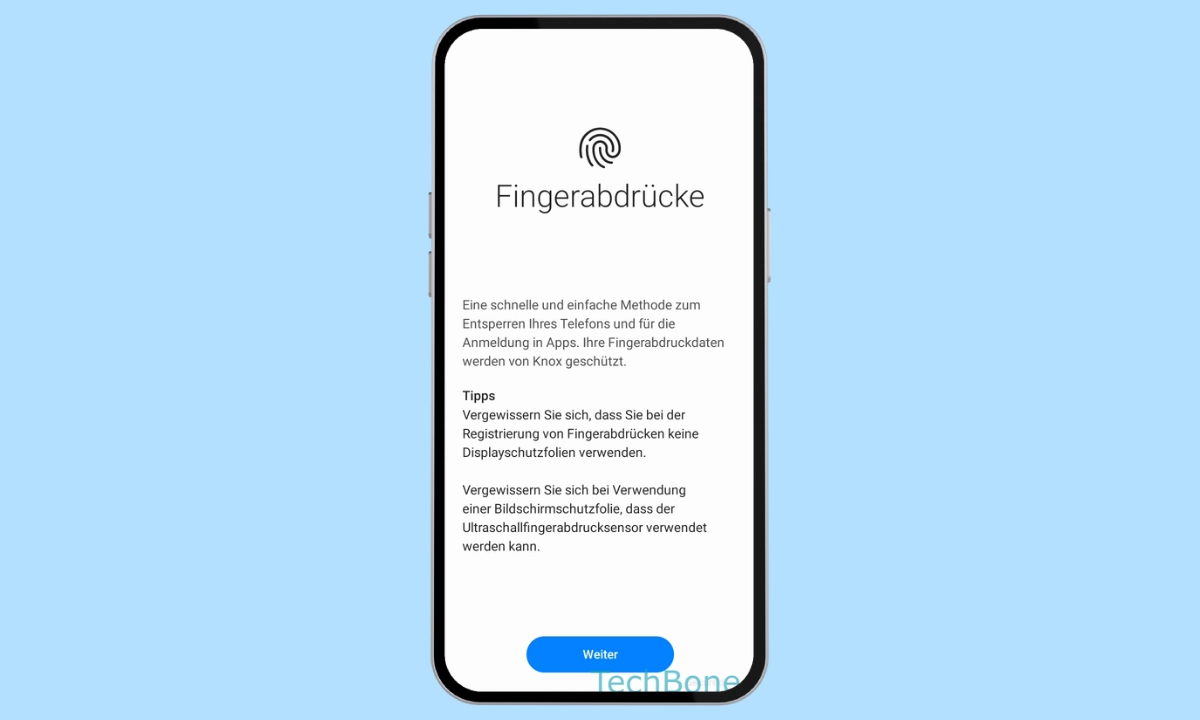
Die Eingabe des Entsperrpassworts umgehen und einen schnelleren Zugriff auf das Samsung-Smartphone erhalten? Dank des Fingerabdrucksensors ist dies kein Problem. Hier zeigen wir, wie man das Entsperren via Fingerabdruck einrichtet und mehrere Fingerabdrücke verwaltet.
Auf Samsung-Smartphones mit verbautem Fingerabdrucksensor im Display oder auf der Ein/Aus-Taste bietet sich die Möglichkeit, den eigenen Fingerabdruck zu registrieren und die Bildschirmsperre damit zu entsperren. Neben dem schnelleren Zugriff auf den Startbildschirm und die dort enthaltenen Apps kann der Fingerabdruck beispielsweise auch für den sicheren Ordner verwendet werden, um die Eingabe von Muster, PIN oder Passwort zu umgehen.
Auf den Samsung-Geräten können maximal drei unterschiedliche Fingerabdrücke registriert und verwaltet werden, sodass das Gerät mit beiden Händen oder von einer anderen Person entsperrt werden kann. Zu der Verwaltung der Fingerabdrücken gehört das Hinzufügen, Entfernen oder Umbenennen, um eine klare Übersicht der biometrischen Daten zu haben und keine Fingerabdrücke zu verwechseln, falls ein Fingerabdruck beispielsweise gelöscht werden soll.
Einrichten
Wurde ein Sperrbildschirm mit einem Muster, PIN oder Passwort eingerichtet, kann zusätzlich auch der Fingerabdrucksensor zum Entsperren des Samsung-Gerätes verwendet werden, was einen schnelleren Zugriff auf den Startbildschirm ermöglicht, da kein Code eingegeben werden muss.
Hinweis: Aus Sicherheitsgründen wird nach 72 Stunden die Eingabe der Entsperrmethode (Muster, PIN, Passwort) angefordert.
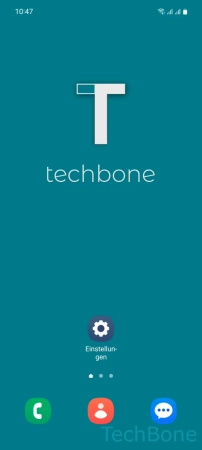
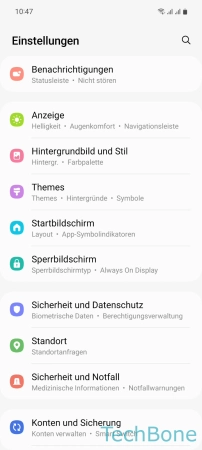
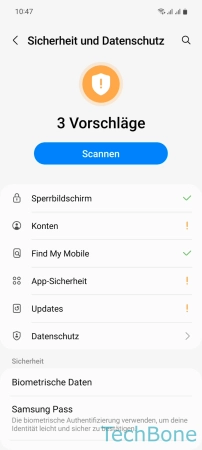
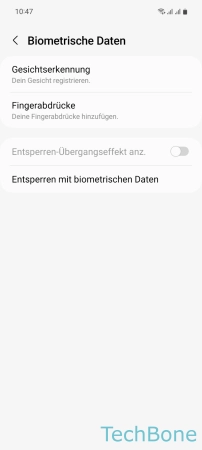
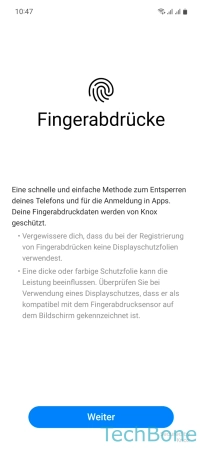
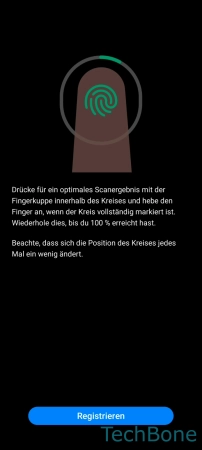
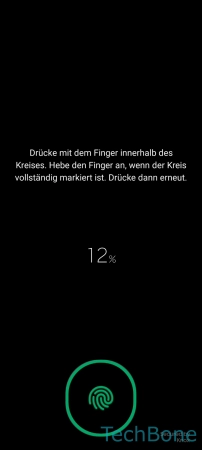
- Öffne die Einstellungen
- Tippe auf Sicherheit und Datenschutz
- Tippe auf Biometrische Daten
- Tippe auf Fingerabdrücke
- Tippe auf Weiter
- Tippe auf Registrieren
- Lege den Finger auf den Sensor und folge den Anweisungen auf dem Bildschirm
Hinzufügen
Nach der Einrichtung des Fingerabdrucksensors und der Registrierung des ersten Fingerabdruck können anschließend noch weitere Fingerabdrücke hinzugefügt werden.
So lässt sich beispielsweise neben dem Daumen auch der Zeigefinger oder der Fingerabdruck von einer weiteren berechtigten Person hinzufügen, die ebenfalls Zugriff auf das Samsung-Smartphone erhalten soll.
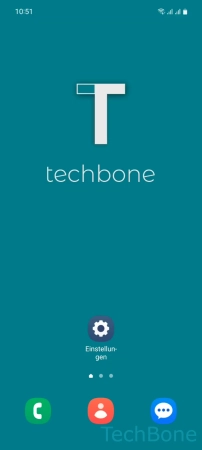
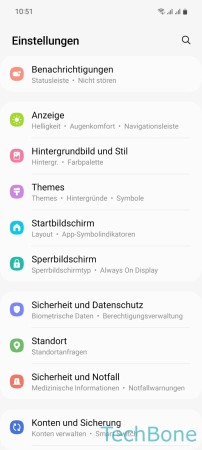

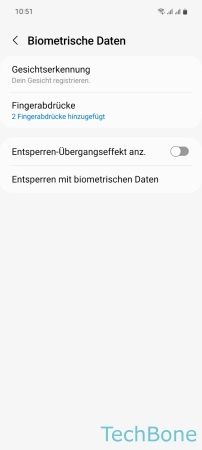
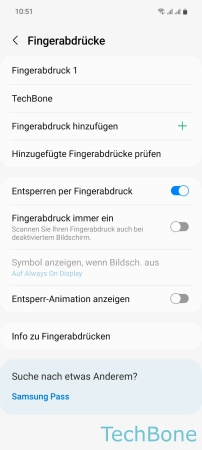

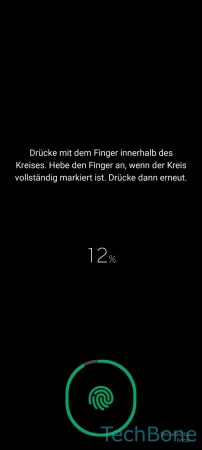
- Öffne die Einstellungen
- Tippe auf Sicherheit und Datenschutz
- Tippe auf Biometrische Daten
- Tippe auf Fingerabdrücke
- Tippe auf Fingerabdruck hinzufügen
- Tippe auf Registrieren
- Lege den Finger auf den Sensor und folge den Anweisungen auf dem Bildschirm
Umbenennen
Neu Hinzugefügte Abdrücker werden mit einer Fortlaufender Nummer (Fingerabdruck 1, Fingerabdruck 2, ...) abgespeichert.
Werden mehrere Fingerabdrücke registriert, beispielsweise von unterschiedlichen Personen, kann der Nutzer die gespeicherten Abdrücke auf dem Samsung-Gerät umbenennen, um die unterschiedlichen Fingerabdrücke auseinanderhalten zu können.
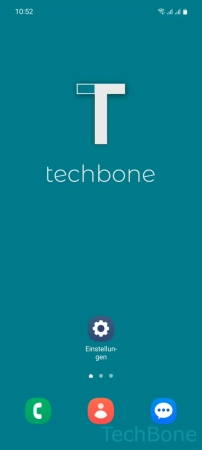
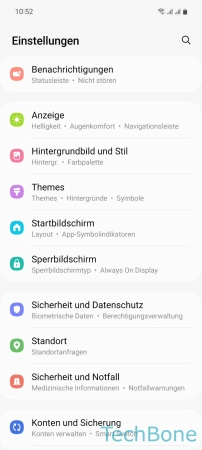
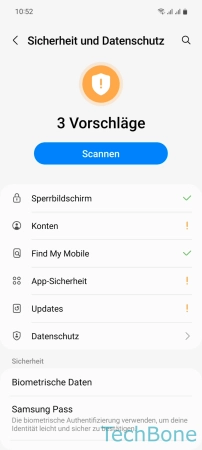
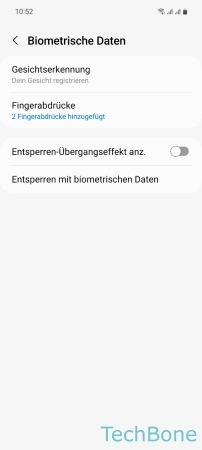
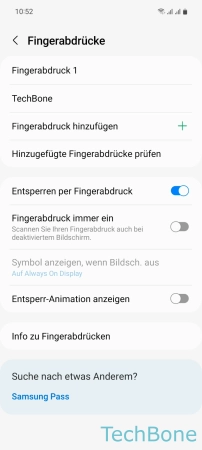
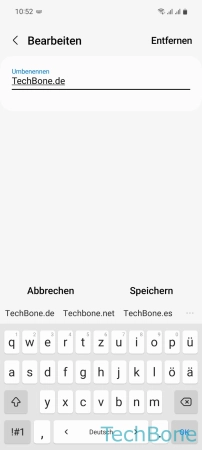
- Öffne die Einstellungen
- Tippe auf Sicherheit und Datenschutz
- Tippe auf Biometrische Daten
- Tippe auf Fingerabdrücke
- Wähle einen Fingerabdruck
- Gib einen Namen ein und tippe auf Speichern
Entfernen
Nicht benötige Fingerabdrücke sollten aus Sicherheitsgründen vom Samsung-Smartphone entfernt werden, da sich der Fingerabdrucksensor mit speziellen Techniken auch überlisten lässt, was demzufolge ein Sicherheitsrisiko darstellt, da unbefugte Personen auf die Daten zugreifen könnten.
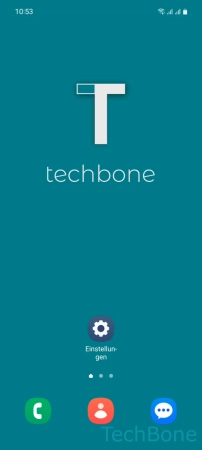
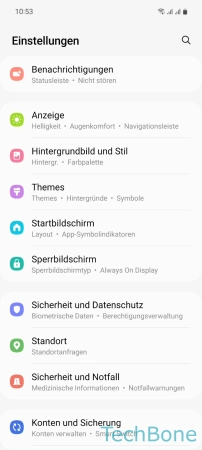
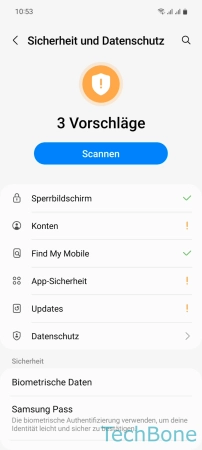
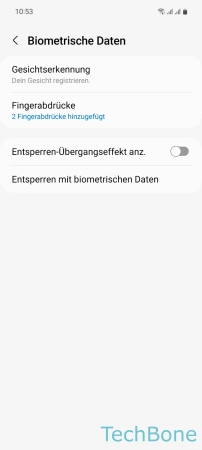
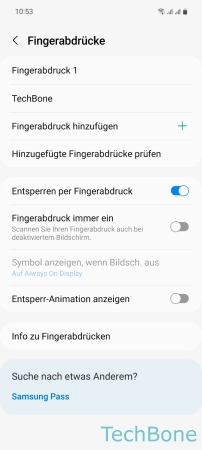
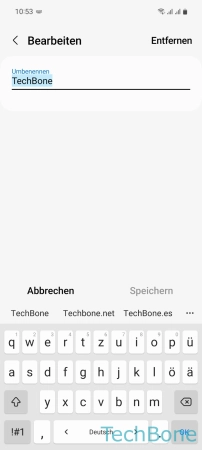
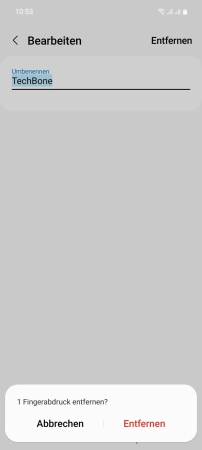
- Öffne die Einstellungen
- Tippe auf Sicherheit und Datenschutz
- Tippe auf Biometrische Daten
- Tippe auf Fingerabdrücke
- Wähle einen Fingerabdruck
- Tippe auf Entfernen
- Bestätige mit Entfernen
Bei ausgeschaltetem Bildschirm scannen
Bei Samsung-Smartphones mit Fingerabdrucksensor kann der Fingerabdruck auch bei deaktiviertem Bildschirm gescannt werden. Dabei muss der Finger lediglich an die Position des Scanners gehalten werden, um das Scannen zu starten.
Hin und wieder registriert der Bildschirm fälschlicherweise andere Objekte als Finger und versucht mehrmals hintereinander den Fingerabdruck zu scannen. Dies hat zur Folge, dass beim gewollten Entsperren mittels Fingerabdruck eine Meldung mit "Es wurde 5-mal versucht, dieses Telefon mit dem Fingerabdruck zu entsperren. Entsperren Sie es stattdessen durch Streichen" angezeigt wird.
Um dies zu umgehen, kann der Fingerabdrucksensor bei ausgeschaltetem Bildschirm auch jederzeit deaktiviert werden.
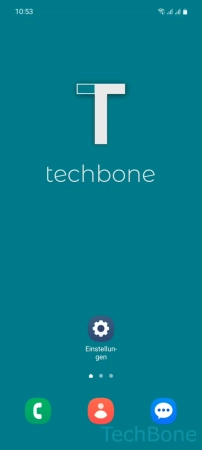
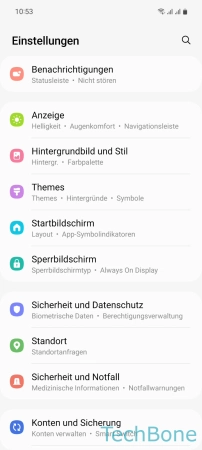
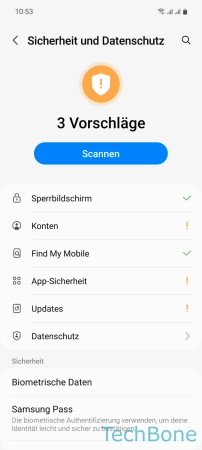
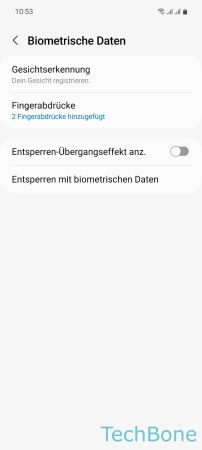
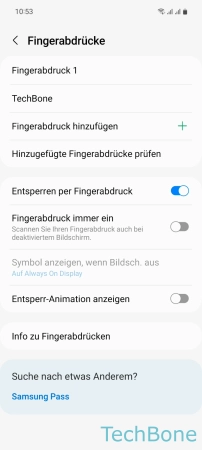
- Öffne die Einstellungen
- Tippe auf Sicherheit und Datenschutz
- Tippe auf Biometrische Daten
- Tippe auf Fingerabdrücke
- Aktiviere oder deaktiviere Fingerabdruck immer ein
Häufig gestellte Fragen (FAQ)
Wie kann man mit dem Fingerabdruck entsperren?
Nach der erfolgreichen Einrichtung des Fingerabdrucks als Entsperrmethode kann auf das Samsung-Smartphone zugegriffen werden, indem lediglich der Finger auf den Sensor beziehungsweise Bildschirm gelegt wird.
Wurde der Fingerabdruck gescannt und erkannt, wird der Nutzer direkt auf den Startbildschirm weitergeleitet.
Wie viele Fingerabdrücke kann man hinzufügen?
Auf dem Samsung-Smartphone lassen sich maximal 3 unterschiedliche Fingerabdrücke registrieren.
Nach dem Hinzufügen von weiteren Fingerabdrücken können diese für einen schnellen Geräte-Zugriff verwendet werden.
Warum wird der Fingerabdruck nicht erkannt?
Wird ein registrierter Fingerabdruck nicht erkannt, könnte es entweder an Schmutz auf dem Fingerabdrucksensor oder an fettiger Haut liegen.
Kann dies ausgeschlossen werden, sollte der Nutzer den registrierten Fingerabdruck entfernen und erneut scannen.