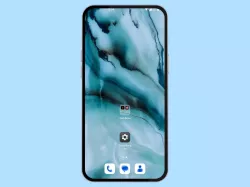Samsung: Ordner auf dem Startbildschirm verwalten
Wir zeigen dir, wie du Ordner für Apps auf dem Startbildschirm deines Samsung-Smartphones erstellen oder anpassen kannst.
Von Simon Gralki · Veröffentlicht am
Um den Startbildschirm auf dem Samsung-Smartphone übersichtlich zu halten, können jederzeit Ordner erstellt und somit Apps nach Themen kategorisiert werden, wie wir euch hier zeigen.
Ordner auf dem Startbildschirm können auf den klassischen Weg erstellt werden, indem eine App auf eine andere geschoben wird, oder aber über die Startbildschirmverwaltung bei der mehrere Apps ausgewählt und in einen Ordner verschoben werden können.
Neben der Erstellung von Ordnern und dem Hinzufügen oder Entfernen von Apps können ganze Ordner auch vom Startbildschirm gelöscht werden oder sogar die Ordnerfarbe gewählt werden, was das Kategorisieren vereinfacht, da beispielsweise blaue Ordner für Messenger-Apps und -Dienste erstellt werden können.

Samsung: Ordner auf dem Startbildschirm erstellen
Du möchtest den Startbildschirm aufräumen? Hier zeigen wir dir, wie man Ordner auf dem Startbildschirm erstellen kann.
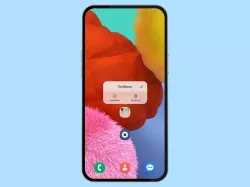
Samsung: Ordner vom Startbildschirm entfernen
Du möchtest erstellte Ordner löschen? Hier zeigen wir dir, wie man Ordner entfernen kann.

Samsung: Ordner auf dem Startbildschirm umbenennen
Du möchtest den Ordnernamen ändern? Hier zeigen wir dir, wie man einzelne Ordner umbenennen kann.
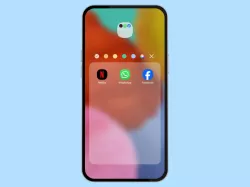
Samsung: Ordnerfarbe auf dem Startbildschirm ändern
Du möchtest die Farbe vom Ordner auf dem Startbildschirm ändern? Hier zeigen wir dir, wie man die Ordnerfarbe anpassen kann.
Apps zum Ordner hinzufügen
Wurde ein Ordner, auf welche Weise auch immer, erstellt, können im nachhinein weitere Apps zum Ordner hinzugefügt werden, wofür das Samsung-Smartphone mehrere Möglichkeiten anbietet.
Zum einen das Halten und Ziehen von einzelnen Apps, oder die einfachere Methode über das Bearbeitungsmenü, worüber man mehrere Apps gleichzeitig in einen Ordner verschieben kann.
Hinweis: In einen Ordner können maximal 40 Apps verschoben werden.
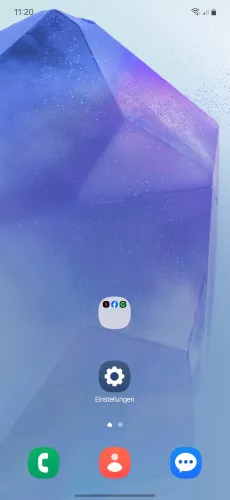


- Öffne einen Ordner auf dem Startbildschirm
- Tippe auf Hinzufügen
- Wähle die gewünschten Apps und tippe auf OK



- Öffne einen Ordner
- Tippe auf Hinzufügen
- Wähle die gewünschten Apps und tippe auf OK
Apps aus Ordner entfernen
Um Apps wieder aus einem Ordner zu entfernen und auf dem Startbildschirm des Samsung-Smartphones zu verschieben, stehen die folgenden MNöglichkeiten zur Auswahl:
- Ordner öffnen und einzelne Apps durch Halten und Ziehen auf den Startbildschirm verschieben
- Ordner öffnen, eine App halten und im Popup-Menü die App-Auswahl starten, um mehrere Apps auf den Startbildschirm zu verschieben
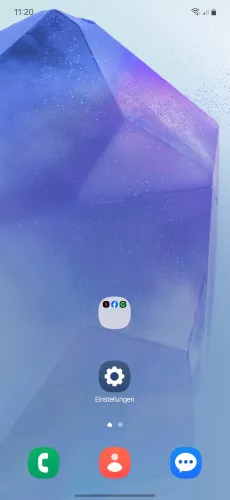



- Öffne einen Ordner auf dem Startbildschirm
- Tippe und halte eine App im Ordner
- Tippe auf Auswählen
- Falls gewünscht, wähle weitere Apps und tippe auf Entfernen





- Öffne einen Ordner
- Tippe und halte eine App
- Tippe auf Auswählen
- Falls gewünscht, wähle weitere Apps
- Tippe auf Entfernen
Raster
Neben dem Startbildschirmgitter kann man auch das Ordner-Raster ändern und so die Anzahl der App-Symbole im Ordner bestimmen.




- Öffne die Einstellungen
- Tippe auf Startbildschirm
- Tippe auf Ordnerraster
- Wähle das gewünschte Raster




- Öffne die Einstellungen
- Tippe auf Startbildschirm
- Tippe auf Ordnerraster
- Wähle 3x4 oder 4x4
Mit dieser Anleitung aus unserem ultimativen Samsung-Guide erklären wir dir die Benutzeroberfläche OneUI Schritt für Schritt.
Häufig gestellte Fragen (FAQ)
Wie kann man Ordner umbenennen?
Um Ordner auf dem Startbildschirm des Samsung-Smartphones umbenennen zu können, muss der gewünschte Ordner zunächst geöffnet werden.
Danach wird auf den aktuellen Ordnernamen getippt, woraufhin man den Ordner-Namen ändern beziehungsweise festlegen kann.
Wie kann man Ordner löschen?
Erstellte Ordner können jederzeit wieder vom Startbildschirm entfernt werden, indem sie gehalten und auf die Entfernen-Schaltfläche getippt wird.
Beim Entfernen eines Ordners werden die dort enthaltenen App-Verknüpfungen auch entfernt, aber keine App deinstalliert.
Wie kann man die Ordnerfarbe ändern?
Um den Startbildschirm und die Ordner auf dem Samsung-Smartphone an die Nutzerbedürfnisse anzupassen, kann jederzeit die Ordnerfarbe festgelegt werden, wobei der Hintergrund des Ordnersymbols angepasst wird.