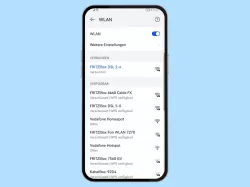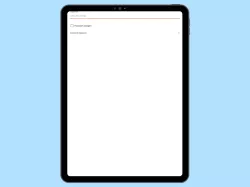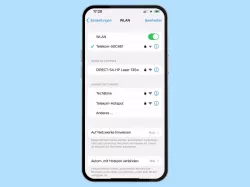Samsung: WLAN verbinden und einstellen
Wir erklären dir, wie du dein Samsung-Smartphone eine WLAN-Verbindung aufbauen und diese auch konfigurieren kannst.
Von Simon Gralki · Veröffentlicht am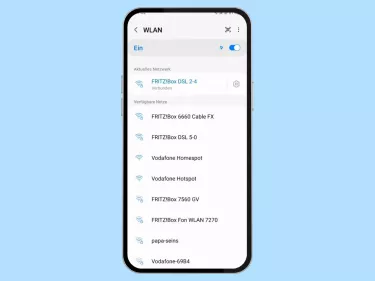
Eine Verbindung mit einem WLAN-Netzwerk wird empfohlen, um größere Datenmengen herunterladen und Dateien mit anderen Geräten austauschen zu können.
In den meisten Fällen wird bereits bei der Ersteinrichtung des Samsung-Handys eine Verbindung zu einem WLAN-Netzwerk hergestellt, um beispielsweise ein Google-Backup wiederherstellen zu können, da hierbei auf die Nutzung der mobilen Daten verzichtet werden möchte.
Um das Samsung-Gerät mit weiteren WLAN-Netzwerken zu verbinden und größere Downloads von Apps oder Systemupdates durchführen zu können, bietet One UI zahlreiche Möglichkeiten, wie die Herstellung einer manuellen Verbindung über die SSID des Routers oder durch das Scannen von geteilten QR Codes.

Samsung: WLAN aktivieren oder deaktivieren
Du möchtest auf dem Samsung-Smartphone WLAN einschalten? Hier zeigen wir dir, wie man die WLAN-Funktion aktivieren oder...
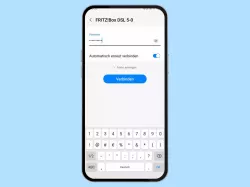
Samsung: WLAN-Verbindung herstellen
Du möchtest das Samsung-Smartphone über WLAN verbinden? Hier zeigen wir dir, wie man sich mit einem WLAN-Netzwerk...

Samsung: WLAN automatisch aktivieren oder deaktivieren
Das Samsung-Smartphone soll WLAN automatisch einschalten? Hier zeigen wir dir, wie sich die WLAN-Funktion automatisch...

Samsung: Automatischer Wechsel von WLAN zu mobile Daten
Das Samsung-Smartphone soll automatisch von WLAN zu mobile Daten wechseln? Hier zeigen wir, wie man den automatischen...

Samsung: Automatische Verbindung zu WLAN-Netzwerken aktivieren oder deaktivieren
Automatisch mit bekannten WLAN-Netzwerken verbinden? Hier zeigen wir, wie man die automatische Verbindung zum WLAN...

Samsung: Mit verstecktem WLAN verbinden
Du möchtest ein verstecktes WLAN finden? Hier zeigen wir, wie man sich mit ausgeblendeten WLAN-Netzwerken verbinden kann.

Samsung: QR-Code vom verbundenen WLAN erstellen
Du möchtest das WLAN-Passwort als QR-Code teilen? Hier zeigen wir dir, wie man einen QR-Code vom WLAN anzeigen kann.

Samsung: WLAN mittels QR-Code verbinden
Du möchtest eine WLAN-Verbindung per QR-Code herstellen? Hier zeigen wir dir, wie man einen WLAN-QR-Code scannen kann.

Samsung: Verdächtige WLAN-Netzwerke erkennen
Dir wird ein Hinweis über verdächtige Aktivitäten im WLAN-Netzwerk angezeigt? Das Samsung-Smartphone kann automatisch...
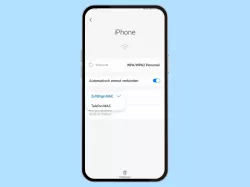
Samsung: Für WLAN-Netzwerk die MAC-Adresse ändern
Das Samsung-Smartphone bietet das Einstellen einer festen oder zufälligen MAC-Adresse für einzelne WLAN-Netzwerke, wie wir...
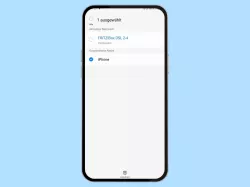
Samsung: WLAN-Verbindung löschen
Du möchtest ein gespeichertes WLAN löschen? Hier zeigen wir, wie man alte WLAN-Verbindungen löschen kann.
Automatisch mit WLAN-Hotspots 2.0 verbinden
Samsung-Geräte mit One UI verbinden sich automatisch mit WLAN-Hotspot 2.0. Diese Hotspots werden in der Regel an öffentlichen Orten eingesetzt und ist wesentlich sicherer als übliche Hotspots. Das automatische Verbinden kann in den WLAN-Einstellungen auch deaktiviert werden.

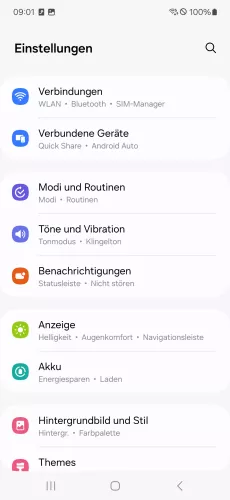


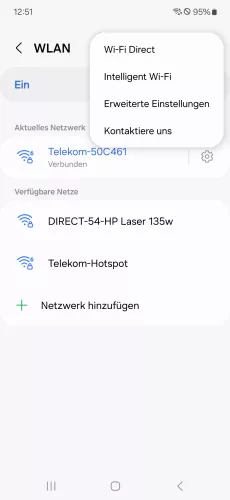

- Öffne die Einstellungen
- Tippe auf Verbindungen
- Tippe auf WLAN
- Öffne das Menü
- Tippe auf Erweiterte Einstellungen
- Aktiviere oder deaktiviere Hotspot 2.0






- Öffne die Einstellungen
- Tippe auf Verbindungen
- Tippe auf WLAN
- Öffne das Menü
- Tippe auf Erweiterte Einstellungen
- Aktiviere oder deaktiviere Hotspot 2.0
Mit dieser Anleitung aus unserem ultimativen Samsung-Guide erklären wir dir die Benutzeroberfläche OneUI Schritt für Schritt.
Häufig gestellte Fragen (FAQ)
Warum wird WLAN automatisch deaktiviert?
Auf dem Samsung-Smartphone kann WLAN automatisch aktiviert oder deaktiviert werden, da das Gerät bei einer Verbindung zu einem Netzwerk den Standort speichert und dadurch erkennt, wann eine Verbindung hergestellt werden soll oder wann sich das Gerät wieder außerhalb der Reichweite befindet.
Wie kann man ein WLAN-Netzwerk mittels QR Code verbinden?
Auf unterstützten Samsung-Smartphones kann ein QR Code über die Kamera gescannt werden, um automatisch eine Verbindung zu einem WLAN-Netzwerk herzustellen, sodass die Eingabe des WLAN-Passworts hinfällig wird.
Auch ist die Herstellung einer WLAN-Verbindung mittels QR Code in den WLAN-Einstellungen gegeben.
Warum wechselt das Gerät im WLAN zu den mobilen Daten?
Ist das Samsung-Smartphone mit einem WLAN-Netzwerk verbunden, wobei die Verbindung eher schlecht ist, kann das Gerät automatisch zwischen WLAN und den mobilen Daten wechseln, um eine stabile Internetverbindung aufrecht zu erhalten.
Der WLAN-Assistent beziehungweise automatisch wechsel kann jederzeit aktiviert oder deaktiviert werden.
Wie kann man eine WLAN-Verbindung zurücksetzen?
Möchte der Nutzer eine gespeicherte WLAN-Verbindung zurücksetzen, genügt das Löschen des entsprechenden Netzwerks in der Netzwerkverwaltung auf dem Samsung-Smartphone.
Beim Entfernen von WLAN-Netzwerken wird eine aktive Verbindung getrennt und sämtliche Daten des Netzwerks vom Samsung-Gerät gelöscht, sodass eine Verbindung erneut mit entsprechendem WLAN-Passwort hergestellt werden müsste.
Kann man ein WLAN-Passwort als QR Code anzeigen?
Auf unterstützten Samsung-Smartphones kann ein QR Code generiert werden, der sämtliche Informationen und Zugangsdaten eines gespeicherten WLAN-Netzwerks beinhaltet und daraufhin von einem anderen mobilen Gerät eingescannt werden kann, um sich mit dem WLAN-Netzwerk zu verbinden.
Die Netzwerkfreigabe über ein QR Code kann jederzeit in den Einstellungen des entsprechenden WLAN-Netzwerks erfolgen.