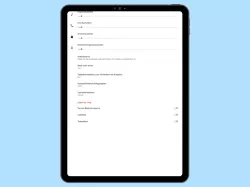Samsung: Seitenlicht verwenden und einstellen
Wir zeigen dir, wie du das Seitenlicht auf dem Samsung-Smartphone einstellen und verwenden kannst.
Von Simon Gralki · Veröffentlicht am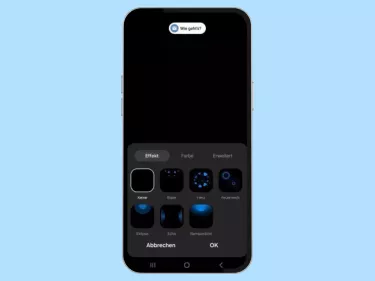
Beim Seitenlicht handelt es sich um eine optische Funktion, bei der auf dem Bildschirm Animationen ausgeführt werden, um neue Benachrichtigungen zu signalisieren. Wie sich das Seitenlicht auf einem Samsung-Smartphone verwenden lässt, zeigen wir in dieser Anleitung.
Früher gab es Benachrichtigungs-LED, dann kamen die rahmenlose Displays und verdrängten den Platz solcher Funktionen. Um neue Benachrichtigungen nicht nur akustisch sondern auch optisch weiterhin anzeigen zu können, brachte Samsung das Seitenlicht in Spiel. Dabei werden auf dem Bildschirm Animationen, in Form von "spielenden" Licht, angezeigt, womit der Nutzer auf neue Benachrichtigungen hingewiesen wird. Das funktioniert bei eingeschaltetem als auch bei ausgeschaltetem Bildschirm.
Seitenlicht seit One UI 5
Samsung-Smartphones mit einer neueren Benutzeroberfläche finden das Seitenlicht etwas in den Einstellungen versteckt.





- Öffne die Einstellungen
- Tippe auf Benachrichtigungen
- Tippe auf Benachrichtigungs-Pop-up-Stil
- Tippe auf Stil des Seitenlichts
- Passe das Seitenlicht an und bestätige mit OK
Verwendung bei älteren Versionen
Mit der Zeit rückte dank AMOLED-Display das Always On Display in den Vordergrund. Das Seitlicht lässt sich bei älteren Smartphones von Samsung noch wie folgt einstellen:
Seitenlicht anzeigen bei...
Das Seitenlicht kann wahlweise nur bei aktiven, bei nur inaktiven Bildschirm oder Immer angezeigt werden. Letztere ist standardmäßig festgelegt, kann aber in den Seitenlicht-Einstellungen des Samsung-Gerätes geändert werden.

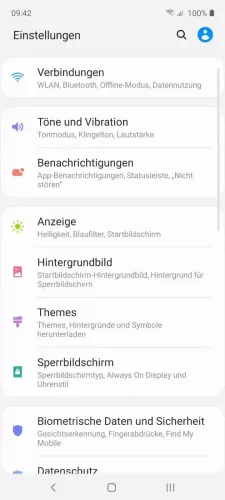
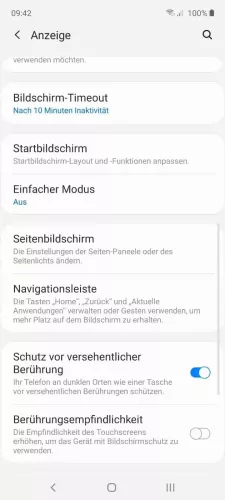
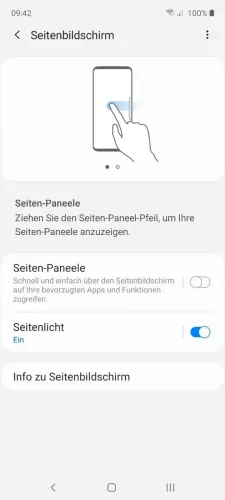
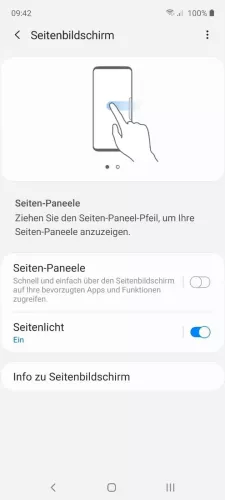
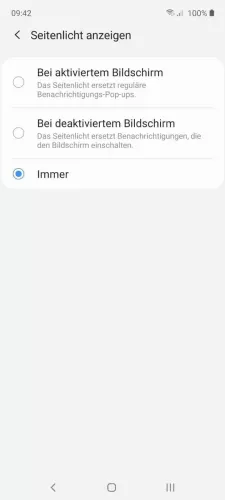
- Öffne die Einstellungen
- Tippe auf Anzeige
- Tippe auf Seitenbildschirm
- Tippe auf Seitenlicht
- Tippe auf Seitenlicht anzeigen
- Wähle Bei aktiviertem Bildschirm, Bei deaktiviertem Bildschirm oder Immer
Verfügbare Apps hinzufügen
Samsung hat seit Android 11 / One UI 3 sein Seitenlicht in die Pop-up Benachrichtigungen integriert. Ab Werk werden, auch bei älteren Versionen, alle verfügbaren Apps im Seitenlicht mit Animation angezeigt. Sollen aber ausgewählte Apps nicht im kurzen Pop-up Benachrichtigungsstil angezeigt werden, können diese in den Einstellungen deaktiviert werden.
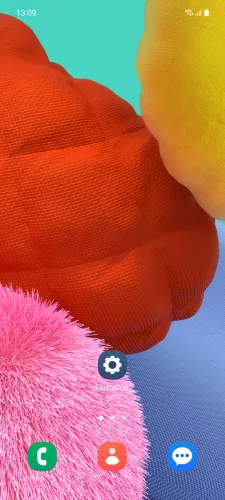
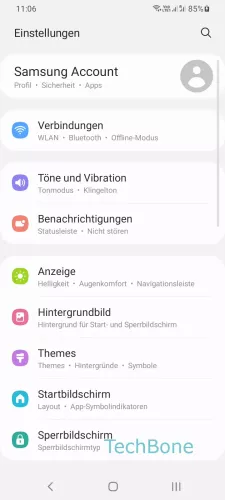
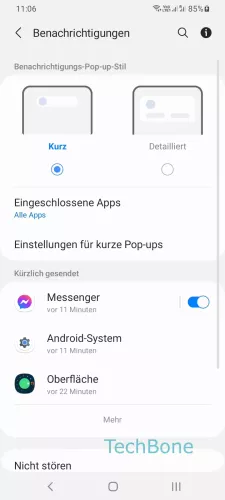
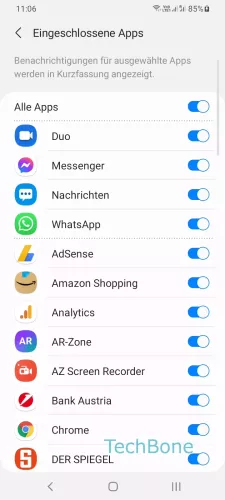
- Öffne die Einstellungen
- Tippe auf Benachrichtigungen
- Tippe auf Eingeschlossene Apps
- Aktiviere oder deaktiviere die gewünschten Apps
Mit dieser Anleitung aus unserem ultimativen Samsung-Guide erklären wir dir die Benutzeroberfläche OneUI Schritt für Schritt.