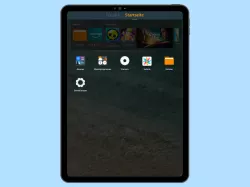Samsung: Startbildschirm-Einstellungen anpassen
Lerne, wie du den Startbildschirm entsperren, drehen, durchsuchen oder anpassen kannst.
Von Simon Gralki · Veröffentlicht am
Man kann nicht nur Apps, Ordner oder Widgets hinzufügen, sondern man kann die Einstellungen für den Startbildschirm ändern und ihn sperren oder sogar im Querformat anzeigen. Wie man die Startbildschirm-Einstellungen anpassen kann, zeigen wir hier.
Der Startbildschirm auf dem Samsung-Handy bietet zahlreiche Optionen zur Personalisierung, sodass beispielsweise das Startbildschirmgitter geändert werden kann oder die Möglichkeit, den eingerichteten Startbildschirm zu sperren.
Neben dem Sperren des Starbildschirm-Layouts kann der Startbildschirm ebenfalls im Querformat angezeigt oder eine schnelle Suche über die aktivierte App-Übersicht ausgeführt werden, was einen schnellen Zugriff auf Apps oder andere Dateien bietet.
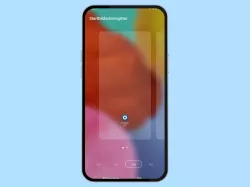
Samsung: Startbildschirmgitter ändern
Du möchtest das App-Raster auf dem Startbildschirm ändern? Hier zeigen wir dir, wie man das Startbildschirmgitter...

Samsung: Startbildschirm entsperren oder sperren
Du möchtest das Startbildschirm-Layout entsperren? Hier zeigen wir, wie man den Homescreen entsperren kann.

Samsung: Startbildschirm automatisch drehen
Du möchtest die Startbildschirm-Drehung zulassen? Hier zeigen wir dir, wie man auch den Startbildschirm im Querformat...
Durchsuchen
Auch wenn sich der Startbildschirm und der App-Drawer dank Ordner sehr gut sortieren lässt, kann manchmal eine Suche nach einer App oder bestimmten Datei mühsam sein.
Dank dem Finder in der App-Übersicht kann man das Samsung-Handy durchsuchen, wobei neben den gefundenen Apps auch Ergebnisse zu Dateien, Kontakten oder vorgeschlagenen Einstellungen angezeigt werden.
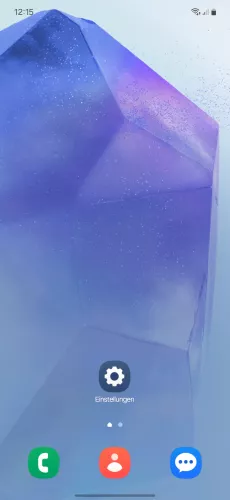

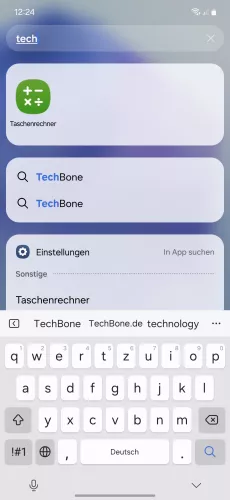
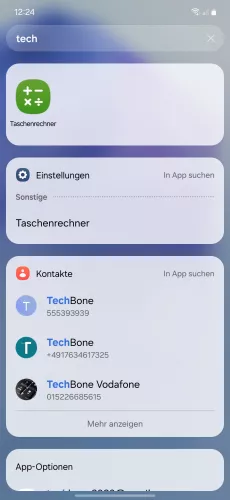
- Wische auf einer freien Fläche nach oben, um den App Drawer zu öffnen
- Tippe auf Suchen
- Gib ein Wort oder einen App-Namen ein und tippe auf Suchen
- Tippe auf ein Ergebnis , um sie anzuzeigen oder zu öffnen




- Wische auf dem Startbildschirm nach oben, um den App Drawer zu öffnen
- Tippe auf die Suchleiste
- Gib ein Wort ein und tippe auf Suchen
- Wähle ein Ergebnis
Mit dieser Anleitung aus unserem ultimativen Samsung-Guide erklären wir dir die Benutzeroberfläche OneUI Schritt für Schritt.
Häufig gestellte Fragen (FAQ)
Wie kann man mehr App-Symbole nebeneinander anordnen?
Um auf dem Samsung-Smartphone mehr Apps oder Ordner nebeneinander anzuzeigen, muss das Startbildschirmlayout geändert werden.
Beim Ändern des Startbildschirmgitters wird festgelegt, wie viele Reihen unterneinander und wie viele Felder nebeneinander auf dem Startbildschirm genutzt werden sollen.
Wie kann man den Startbildschirm entsperren?
Wurde der Startbildschirm des Samsung-Smartphones gesperrt, können keine Änderungen vorgenommen werden, was das Verschieben von Apps, Ordnern oder Widgets beinhaltet.
Um den Startbildschirm personalisieren zu können, muss die Sperre des Startbildschirms deaktiviert werden.
Wie kann man den Startbildschirm drehen?
Standardmäßig wird der Startbildschirm des Samsung-Smartphones im Hochformat angezeigt, auch wenn die Ausrichtungssperre in den Schnelleinstellungen deaktiviert ist.
Um den Startbildschirm drehen zu können, muss die Option "In Querformat drehen" aktiviert werden.
Wie kann man die App-Übersicht öffnen?
Die App-Übersicht auf dem Samsung-Smartphone kann jederzeit durch das Aufwärtsstreichen vom unteren Bildschirmrand auf dem Startbildschirm geöffnet werden und bietet einen Zugriff auf alle installierten Apps oder eine Schnellsuche auf dem Gerät.