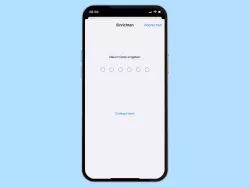WhatsApp: QR-Code scannen und erstellen
Du möchtest wissen wie du einen QR-Code in WhatsApp scannen oder erstellen kannst? Wir zeigen dir wie es geht!
Von Simon Gralki · Veröffentlicht am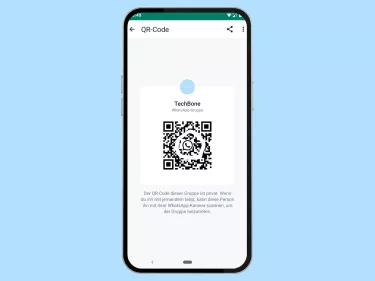
QR-Codes in WhatsApp lassen sich vielfältig einsetzen. Zum Beispiel als Einladung zu einer Gruppe, als Kontakt zu einem Unternehmen oder um einen Kontakt zu teilen. Wie du in WhatsApp QR-Codes scannen oder erstellen kannst, zeigen wir in diesem Artikel.
Jeder hat schon mal einen QR-Code gesehen. Sie befindet sich an der Bushaltestelle auf Plakaten, auf Webseiten und sogar schon auf der Verpackung von Supermarktprodukten. Sie haben immer den Zweck, dich schnell und unkompliziert zu verbinden. Auch WhatsApp bietet QR-Codes für viele Funktionen an. Welche das sind, erfährst du hier.
Scannen
Du hast einen WhatsApp QR-Code zum scannen? Der Messenger verfügt bereits über eine integrierte Funktion, mit der du QR-Codes scannen kannst. Es wird also nicht noch eine Drittanbieter-App benötigt. Der QR-Code kann sowohl von einem Unternehmen, einer Gruppe als auch einer privaten Person stammen. Je nachdem um welche Art es sich handelt, sind die Aktionen nach dem Scannen unterschiedlich.
Bei Unternehmen wird direkt ein Chat geöffnet, in dem du mit dem Unternehmen in Kontakt treten kannst. Bei einer Gruppe trittst du dieser bei oder musst ggf. einen Beitritt beantragen. Steckt hinter dem QR-Code eine private Person, werden die Kontaktdetails geladen und du kannst diese als Kontakt speichern. Im Anschluss wird der Chat geöffnet.

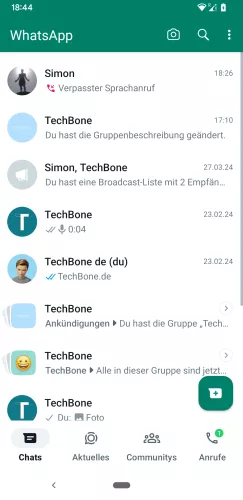
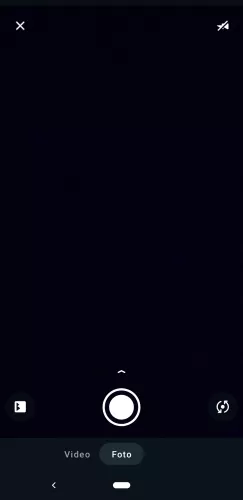
- Öffne die App WhatsApp
- Öffne die Kamera
- Scanne den QR-Code
Persönlicher QR-Code
Wenn du jemanden kennengelernt hast, brauchst du nicht erst deinen Namen und Telefonnummer ansagen. Es reicht auch, einfach nur den eigenen persönlichen QR-Code vorzuzeigen, damit dein Gegenüber diesen Scannen kann. Der QR-Code enthält die wichtigsten Kontaktinformationen wie Vor- und Nachname sowie die Telefonnummer.
Hier zeigen wir dir, wie du deinen persönlichen QR-Code erstellen kannst. Wenn du möchtest, kannst du den QR-Code auch über die Teilen-Funktion an andere Nutzer versenden.





- Öffne die App WhatsApp
- Öffne das Menü
- Öffne die Einstellungen
- Tippe auf QR-Code erstellen
- Scanne den QR-Code mit einem anderen Gerät
Zurücksetzen
Ein QR-Code der erstellt wurde, hat eine unbegrenzte Gültigkeit. Möchte man den QR-Code nicht mehr verwenden, weil er vielleicht nicht mehr aktuell ist oder für andere Zwecke missbraucht wurde, kann dieser Zurückgesetzt werden. Dadurch wird der alte QR-Code neutralisiert und es können keine Informationen mehr entnommen werden.
Hinweis: Hier zeigen wir das Zurücksetzen des QR-Code für eine WhatsApp Gruppe. Bei deinem persönlichen Code öffne in der Übersicht das Menü > Einstellungen > QR-Code > Menü > QR-Code zurücksetzen.




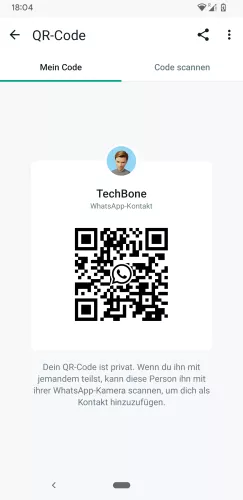


- Öffne die App WhatsApp
- Öffne das Menü
- Öffne die Einstellungen
- Tippe auf QR-Code erstellen
- Öffne das Menü
- Tippe auf QR-Code zurücksetzen
- Bestätige mit Zurücksetzen
Für Gruppe erstellen
Neben einem Einladungslink können gewünschte Teilnehmer auch über einen QR-Code einer Gruppe beitreten. Dazu lässt sich extra ein QR-Code für die Gruppe erstellen. Nachdem der QR-Code erstellt wurde, wird er auf deinem Smartphone angezeigt. Hier kann der Teilnehmer ihn mit der Kamera scannen, um der Gruppe beizutreten. Alternativ kannst du den QR-Code auch abspeichern oder über diverse Funktionen und Apps teilen.



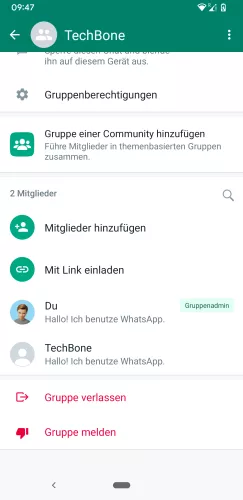

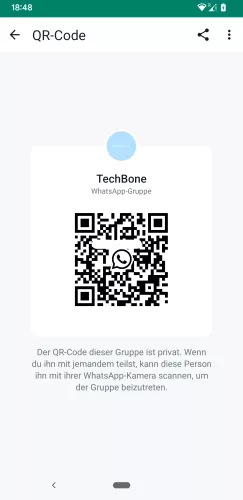
- Öffne die App WhatsApp
- Öffne die gewünschte Gruppe
- Öffne die Gruppeninfo
- Tippe auf Mit Link einladen
- Tippe auf QR-Code
- Scanne oder Teile den QR-Code
Aus der Galerie scannen
Einen empfangenen QR-Code muss man nicht ausdrucken um ihn dann scannen zu können. WhatsApp bietet die Funktion, ein QR-Code, welches als Bild gespeichert wurde, auszuwerten.
In dieser Anleitung zeigen wir den Weg über die Kamera-Funktion von WhatsApp. Es funktioniert im Prinzip aber genauso direkt im Chat, wenn dort die Kamera für den Anhang verwendet wird. Man startet die Kamera, öffnet die Galerie und wählt dann das gespeicherte QR-Code aus.

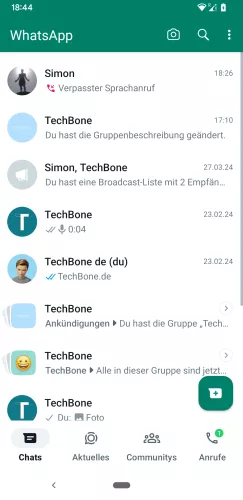



- Öffne die App WhatsApp
- Öffne die Kamera
- Öffne die Galerie
- Öffne den gespeicherten QR-Code
- Führe die folgende Aktion aus
Unser WhatsApp Guide bietet eine umfassende Anleitung zur Nutzung der Plattform. Erfahre Schritt für Schritt, wie Du WhatsApp optimal nutzen können.
Häufig gestellte Fragen (FAQ)
Was passiert, wenn ich in WhatsApp den QR-Code zurücksetze?
Ein QR-Code hat in WhatsApp eine unbegrenzte Haltbarkeit. Selbst 10 Jahre alte QR-Codes können noch gelesen werden. Je nach Anwendnungsfall kann ein Code aber schon veraltet sein. Oder er wird missbraucht und du wirst durch x-beliebige Kontakte belästigt. Dann hat jemand unberechtigterweise deinen Code erhalten. Ist dies der Fall, kannst du den QR-Code zurücksetzen. Das geht sowohl für deinen persönlichen Code als auch für eine Gruppe. Dabei wird der alte QR-Code "vernichtet" und ist ab dem Zeitpunkt nicht mehr gültig.
Wie kann ich einen WhatsApp QR-Code scannen?
Den QR-Code von WhatsApp kannst du wie jeder andere auch mit der Kamera scannen. WhatsApp selbst bietet dir im Messenger aber ein paar mehr Funktionen an. So kannst du beispielsweise ein abgespeicherten QR-Code aus der Galerie scannen, ohne die Kamera benutzen zu müssen.
Wie kann ich für meine WhatsApp Gruppe einen QR-Code generieren?
Um einen QR-Code für deine WhatsApp Gruppe zu erstellen, öffne die Gruppe und tippe dann auf die Gruppeninfo (Gruppennamen). Weiter unten findest du die Option "Mit Link einladen". In diesem Menü befindet sich die Schaltflöche "QR-Code", die dir deinen Gruppen QR-Code anzeigt.