Windows 11: Erweiterter Start aufrufen und verwenden
Du möchtest dein Windows-Gerät im erweiterten Start ausführen? Wir zeigen dir, wie es geht!
Von Simon Gralki · Veröffentlicht am
Diese Anleitung ist Teil unseres ausführlichen Windows 11 Guide, in dem wir dir alle Schritt für Schritt erklären!
Über den erweiterten Start unter Windows kann das System repariert oder der abgesicherte Modus gestartet werden. Wie man die erweiterten Startoptionen aufrufen und verwenden kann, zeigen wir hier.
Das Ausführen des erweiterten Starts kann durch Drücken der F8-Taste beim Hochfahren beziehungweise Booten von Windows vorgenommen werden, was unter Windows 10 und Windows 11 zunächst über die Registry aktiviert werden muss, da diese Methode nicht mehr verfügbar ist. Allerdings kann der erweiterte Start auch durch Drücken und Halten der Shift-Taste während eines Neustarts und über die Systemeinstellungen ausgeführt werden.
Über den erweiterten Start können die folgenden Optionen zur Reparatur beziehungweise Wiederherstellung von Windows ausgeführt werden:
- Neuinstallation über ein USB-Laufwerk (Bootfähigen Stick oder Wiederherstellungs-DVD)
- Diesen PC zurücksetzen
- Starthilfe
- Ändern von Starteinstellungen (Debugmodus, Startprotokollierung, abgesicherter Modus)
- Eingabeaufforderung
- Updates deinstallieren
- System wiederherstellen



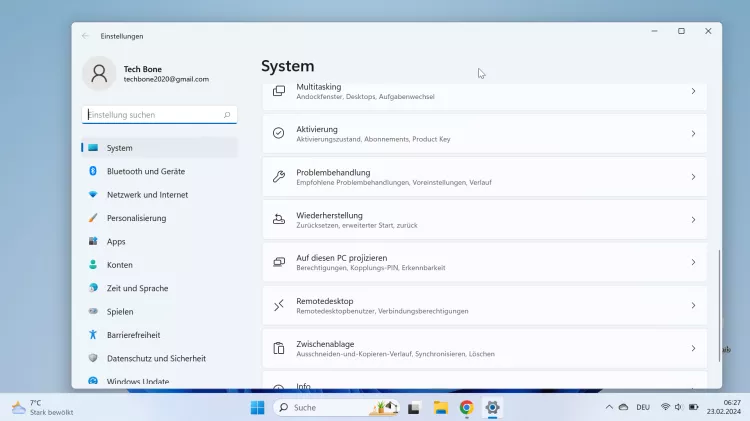

- Öffne das Startmenü
- Öffne die Einstellungen
- Falls nötig, tippe/klicke auf System
- Tippe/Klicke auf Wiederherstellung
- Tippe/Klicke auf Jetzt neu starten
Häufig gestellte Fragen (FAQ)
Was ist der erweiterte Start?
Über den erweiterten Start können Repararturen am System vorgenommen oder eine Windows-Neuinstallation durchgeführt werden.
Wie kommt man in die erweiterten Startoptionen?
Der erweiterte Start kann über die Systemeinstellungen oder durch das Drücken und Halten der Shift-Taste während eines Neustarts aufgerufen werden.








