Windows 11: Berechtigung zur Hintergrundaktivität von Apps aktivieren oder deaktivieren
Lege fest, ob Apps (Programme) im Hintergrund ausgeführt werden dürfen oder nicht. Wie das unter Windows geht, zeigen wir dir hier.
Von Simon Gralki · Veröffentlicht am
Auch wenn ein Programm nicht eigenhändig gestartet wird, kann es im Hintergrund aktiv sein und wirkt sich eventuell auf die Leistung unter Windows aus. Wie man die Berechtigung zur Hintergrundaktivität für einzelne Apps erteilen oder verweigern kann, zeigen wir hier.
Bereits nach dem Booten beziehungsweise nach dem Hochfahren werden Programme/Apps ausgeführt und bremsen das System. Das automatische Ausführen hat den Hintergrund, dass sämtliche Dienste wie Karten, Cortana, oder Mails zur Verfügung stehen und ähnlich wie auf Smartphones, Benachrichtigungen senden, Daten synchronisieren oder abgleichen.
Um die Leistung des PCs oder Laptops nicht durch die verschiedenen Programmen einzuschränken oder den Energieverbrauch zu erhöhen, können die überflüssigen Hintergrund-Apps jederzeit deaktiviert und geschlossen oder energieoptimiert ausgeführt werden, um beispielsweise Akku zu sparen.
Hintergrund-Apps
Für die Berechtigung zur Hintergrundaktivität von Apps/Programmen bietet Windows die Auswahl zwischen den folgenden Optionen:
- Immer
- Energieoptimiert (empfohlen)
- Nie
Hinweis: Es sollte beachtet werden, dass durch das Deaktivieren von Hintergrund-Apps eventuell keine Benachrichtigungen geladen oder Daten synchronisiert werden können.



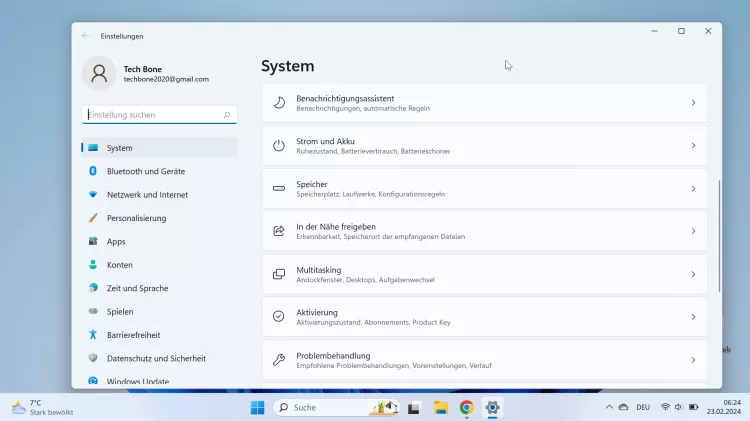

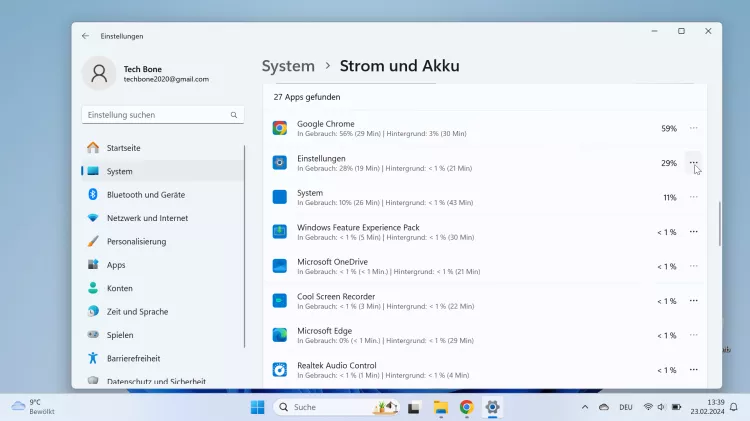
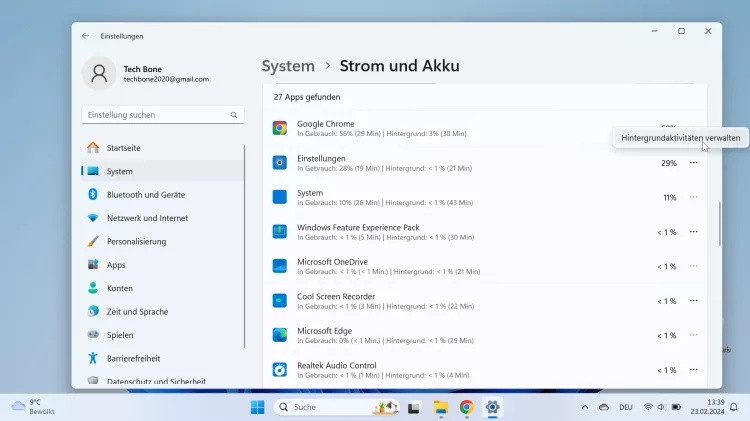
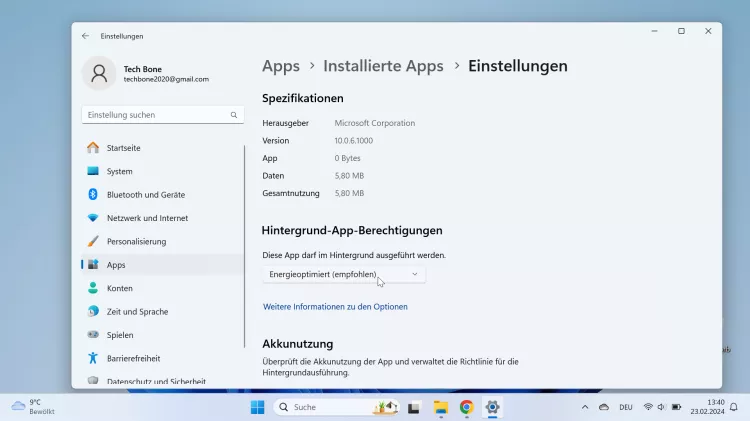
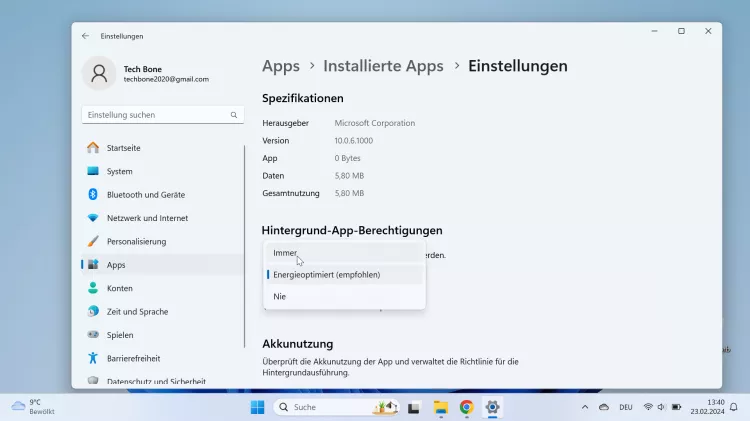
- Öffne das Startmenü
- Öffne die Einstellungen
- Falls nötig, tippe/klicke auf System
- Tippe/Klicke auf Strom und Akku
- Tippe/Klicke auf Akkunutzung
- Tippe/Klicke auf Weitere Optionen
- Tippe/Klicke auf Hintergrundaktivitäten verwalten
- Tippe/Klicke auf die aktuelle Hintergrundaktivität
- Wähle Immer, Energieoptimiert oder Nie
Diese Anleitung ist Teil unseres ausführlichen Windows 11 Guide, in dem wir dir alle Schritt für Schritt erklären!
Häufig gestellte Fragen (FAQ)
Wie kann ich Programme im Hintergrund schließen?
Die Hintergrund-Apps beziehungsweise deren Aktivität kann in den App-Einstellungen unter Windows ausgeschaltet werden, wodurch die Programme geschlossen werden.
Wo kann man Hintergrund-Apps deaktivieren?
Das Deaktivieren oder Schließen von im Hintergrund ausgeführte Apps beziehungsweise Programme kann in den Systemeinstellungen für jede einzelne Anwendung vorgenommen werden, wofür die Hintergrundaktivität "Immer", "Energieoptimiert" oder eben "Nie" festgelegt werden kann.








