Windows 11: Lautstärke ändern
Wir zeigen dir, wie du die Lautstärke unter Windows anpassen kannst.
Von Simon Gralki · Veröffentlicht am
Um sämtliche Sounds von Wiedergegebener Musik oder Videos zu hören, kann unter Windows die Lautstärke angepasst werden. Wie man die Lautstärke allgemein oder für einzelne Wiedergabegeräte ändern kann, zeigen wir hier.
Wer beispielsweise in der Bahn mit seinem Windows 11 Laptop sitzt, möchte die Mitfahrer nicht gleich mit lauter Musik oder Systemtönen erschrecken. Die Lautstärke anpassen lässt sich auch unter Windows 11 über die Taskleiste, wie es noch unter Windows 95 der Fall war oder über die Audioeinstellungen im System.
Neben der allgemeinen Lautstärke des Systems, bei der sämtliche Wiedergaben der verschiedenen Apps beziehungsweise Anwendungen gesteuert werden, bietet Windows die Regulierung der Lautstärke von einzelnen Ausgabegeräten, wie beispielsweise Systemtöne, Wiedergaben über den Media Player, YouTube im Browser oder Sounds aus anderen Programmen.
Lautstärke
Die Lautstärke für das aktuelle Standard-Wiedergabegerät kann über die Schnelleinstellungen in der Taskleiste angepasst werden. Sollen alle anderen Geräte konfiguriert werden, muss die Lautstärke dafür in den Sound-Einstellungen geändert werden.
Die Lautstärke lässt sich in jedem Fall erhöhen oder auch verringern, wobei die maximale Lautstärke nur mithilfe von zusätzlichen Tools weiter erhöht werden kann.




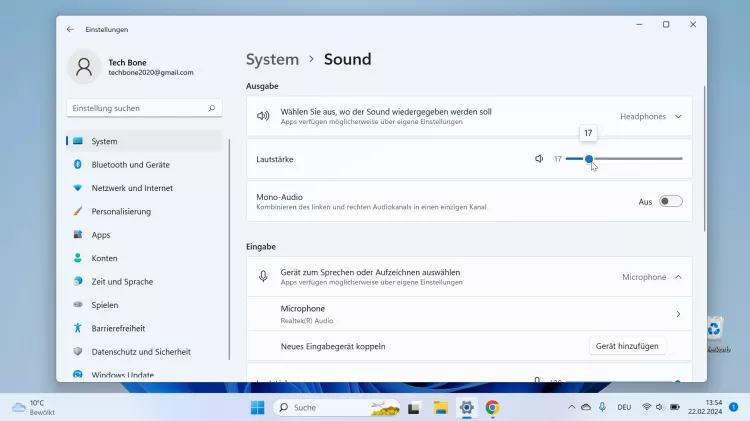
- Öffne das Startmenü
- Öffne die Einstellungen
- Falls nötig, tippe/klicke auf System
- Tippe/Klicke auf Sound
- Passe die Ausgangslautstärke an
Diese Anleitung ist Teil unseres ausführlichen Windows 11 Guide, in dem wir dir alle Schritt für Schritt erklären!
Häufig gestellte Fragen (FAQ)
Wie kann man unter Windows die Lautstärke erhöhen?
Um die Lautstärke unter Windows erhönen oder verringern zu können, bietet das System entweder die Steuerung über die Taskleiste oder das Ändern der allgemeinen Lautstärke über die Audioeinstellungen.
Wie kann man die Lautstärke mittels Tastenkombination ändern?
Um die Lautstärke unter Windows mit einer Tastenkombination ändern zu können, muss entweder eine Multimedia-Tastatur angeschlossen oder die Funktionstasten (Fn) bei Laptops genutzt werden, welche sich neben der Steuerung-Taste (Strg) befindet.








