Windows 11: Tastatur verwenden und einstellen
Du möchtest die Sprache oder das Layout deiner Tastatur ändern? Wir zeigen dir, wie es unter Windows geht.
Von Simon Gralki · Veröffentlicht am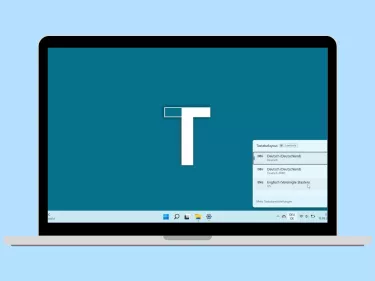
Werden eingegebene Umlaute nicht übernommen oder ist das "Y" und das "Z" vertauscht, liegt es an einem anderen Tastaturlayout beziehungsweise -sprache. Wie man die Tastatur (wieder richtig) einstellen kann, zeigen wir hier.
Die Tastatursprache und das Layout unter Windows bestimmt, wo sich welche Tasten befinden, sodass beispielsweise auch Umlaute (ä, ö, ü) getippt werden können, wenn man eine physische/externe Tastatur mit QWERTY-Layout nutzt.
Über die Taskleiste ist immer ersichtlich, welche Tastatursprache gerade genutzt wird, wie beispielsweise DEU oder ENG und kann entweder durch das Antippen/Anklicken oder durch Drücken der Windows-Taste + Leertaste geändert werden.
Unter Windows werden nicht vereinzelte Tastatursprachen hinzugefügt, sondern der Nutzer muss gleich gesamte Sprachpakete herunterladen, welche in der Regel die Anzeigesprache, Text-zu-Sprache, Spracherkennung und die Eingabe über Handschrift beinhalten, woraufhin dann unterschiedliche Tastaturlayouts für die entsprechende Sprache hinzugefügt und ausgewählt werden können.
Sprache/Layout hinzufügen
Unter Windows kann so ziemlich jedes Tastaturlayout einer Sprache eingestellt werden, das es gibt, wie beispielsweise QWERTZ, QWERTY oder AZERTY. Neben den Layouts einer Tastatursprache gibt es auch regionsabhängige Tastaturlayouts, wie beispielsweise Deutsch (Schweiz) oder Englisch (United Kingdom).
Um nach dem Download von Sprachpaketen das Tastaturlayout ändern zu können, bieten die Sprachoptionen das Hinzufügen eines Tastaturlayouts, welches dann über die Taskleiste oder mittels Tastenkombination (Windows-Taste + Leertaste) ausgewählt werden kann.


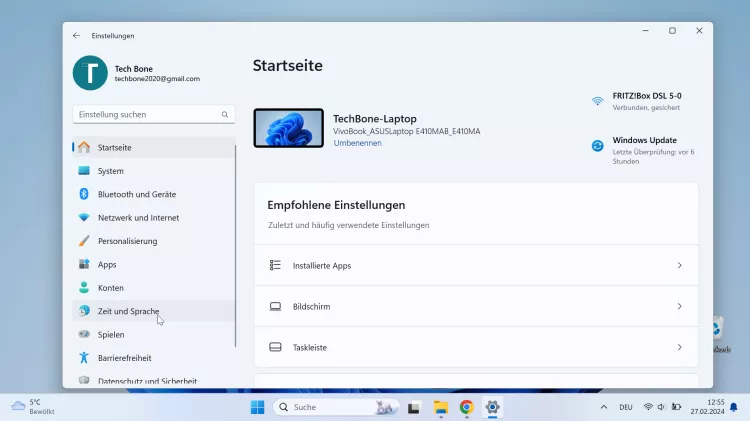
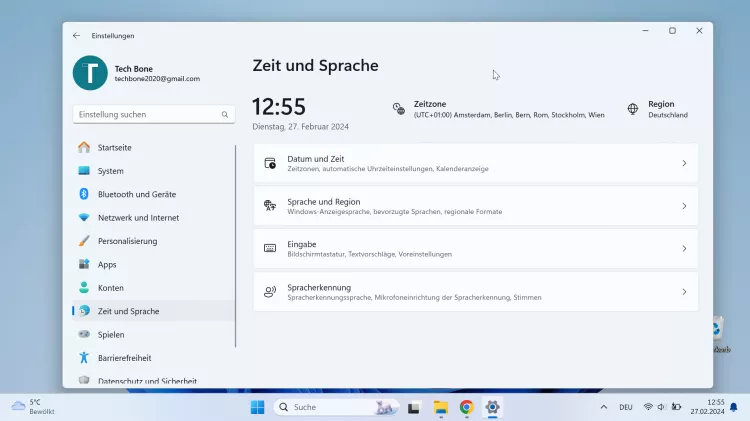

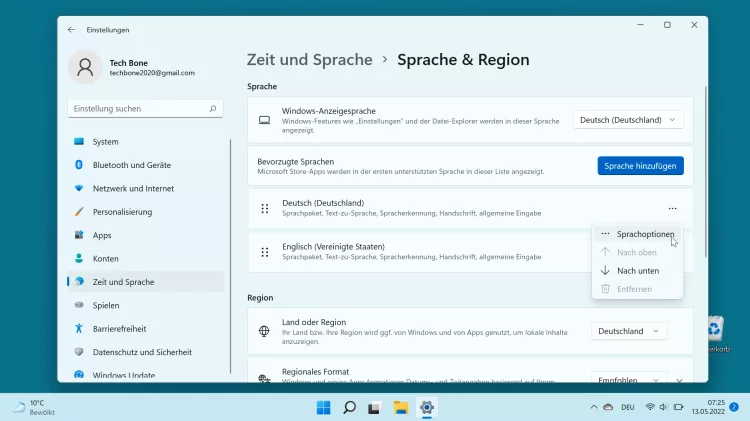
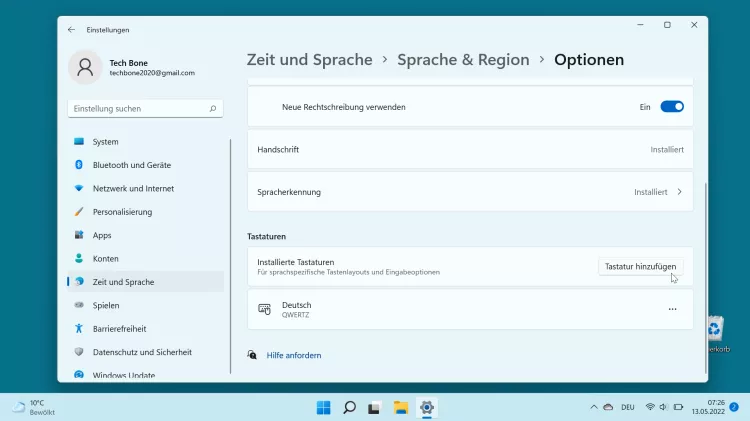
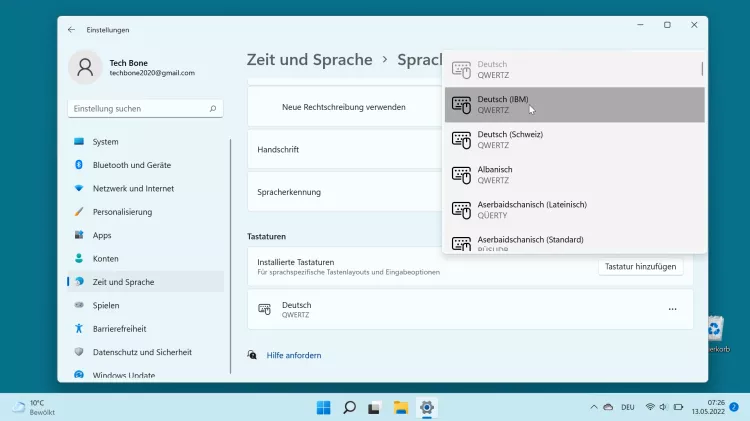
- Öffne das Startmenü
- Öffne die Einstellungen
- Tippe/Klicke auf Zeit und Sprache
- Tippe/Klicke auf Sprache und Region
- Öffne das Menü einer hinzugefügten Sprache
- Tippe/Klicke auf Sprachoptionen
- Tippe/Klicke auf Tastatur hinzufügen
- Wähle die gewünschte Sprache/Layout
Sprache/Layout wechseln
Sämtliche hinzugefügte Layouts werden als Liste in den Spracheinstellungen und über den Schnellzugriff in der Taskleiste angezeigt und können jederzeit ausgewählt werden.
Neben der Auswahl über die Einstellungen bietet das Betriebssystem auch den schnellen Wechsel von Tastatursprachen und -layouts durch Drücken der Tastenkombination Windows-Taste + Leertaste.
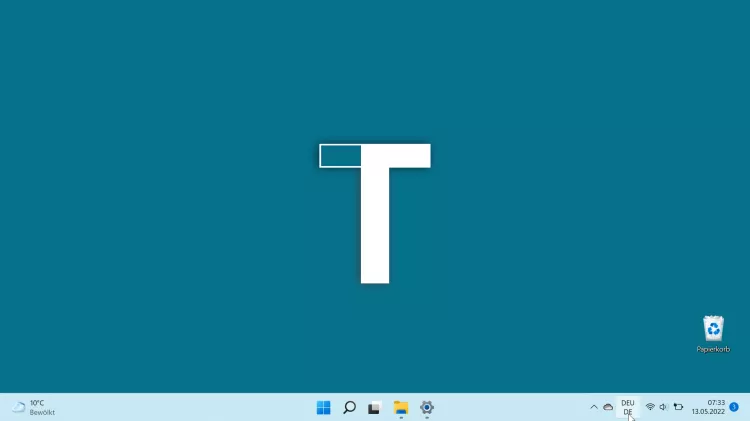

- Tippe auf die aktuelle Tastatursprache
- Wähle die gewünschte Tastatursprache-/layout
Diese Anleitung ist Teil unseres ausführlichen Windows 11 Guide, in dem wir dir alle Schritt für Schritt erklären!
Häufig gestellte Fragen (FAQ)
Wie stelle ich die Tastatur von Englisch auf Deutsch?
Wurde aus Versehen das Layout beziehungsweise die Tastatursprache für die Eingabe am PC oder Laptop geändert, stellt man die Sprache zurück, indem entweder das aktuelle Tastaturlayout in der Taskleiste angetippt und ein anderes gewählt wird oder indem man die Windows-Taste + Leertaste auf der Tastatur drückt.
Was ist die Windows-Taste?
Die Windows-Taste befindet sich auf der Tastatur neben der linken Steuerung-Taste (Strg) und kann in Kombination mit anderen Tasten bestimmte Aktionen ausführen, wie beispielsweise Screenshots erstellen (Windows-Taste + Druck) oder das Ausführen-Menü öffnen (Windows-Taste + R).
Wie kann ich meine Tastatur belegen?
Abhängig davon, ob der Nutzer die Belegung einzelner Tasten über Powertoys für Windows, was über den Microsoft Store heruntergeladen werden kann, ändern oder das gesamte Tastaturlayout wechseln möchte, bieten die Tastatureinstellungen standardmäßig nur das Ändern des Layouts für hinzugefügte Sprachpakete.








