Windows 11: Bildschirm-Standby anpassen, aktivieren oder deaktivieren
Wir zeigen dir, wie du unter Windows den Bildschirm-Standby ändern oder auch deaktivieren kannst.
Von Simon Gralki · Veröffentlicht am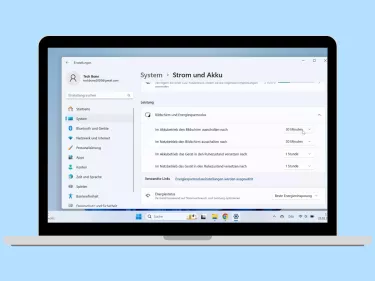
Der Bildschirm wird nach einer kurzer Zeit schwarz? Wir zeigen, wie sich der automatische Standby unter Windows 11 anpassen, aktivieren oder auch deaktivieren lässt.
Bildschirm-Standby
Unter Windows 11 ist im Akkubetrieb nach 5 Minuten und im Netzbetrieb nach 10 Minuten schluss. Der Bildschirm schaltet sich automatisch aus und der PC/Laptop/Tablet geht in den Standby-Modus. Soll den Strom-/Akkuverbrauch schonen, kann aber unter Umständen nervig werden.
Zum Glück können wir unter Windows 11 den Standby, auch Ruhemodus genannt, vielfältig einstellen. Von Minuten bis Stunden kann der automatische Ruhezustand auch vollständig deaktiviert werden. Dadurch bleibt der Bildschirm dauerhaft an und schaltet sich nicht selbstständig aus. Zu finden sind die Optionen für den Standby in den Einstellungen unter Strom & Akku.
Im Akkubetrieb



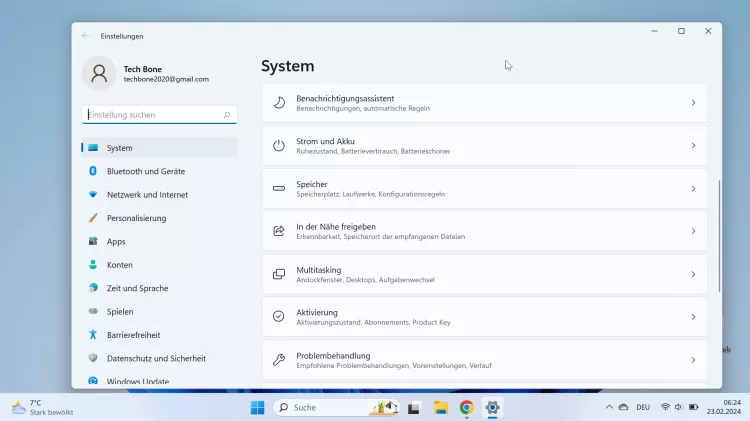



- Öffne das Startmenü
- Öffne die Einstellungen
- Falls nötig, tippe/klicke auf System
- Tippe/Klicke auf Strom und Akku
- Tippe/Klicke auf Bildschirm und Energiesparmodus
- Tippe/Klicke auf die Dauer bis zum Ausschalten des Bildschirms (Akkubetrieb)
- Lege die Dauer fest
Im Netzbetrieb



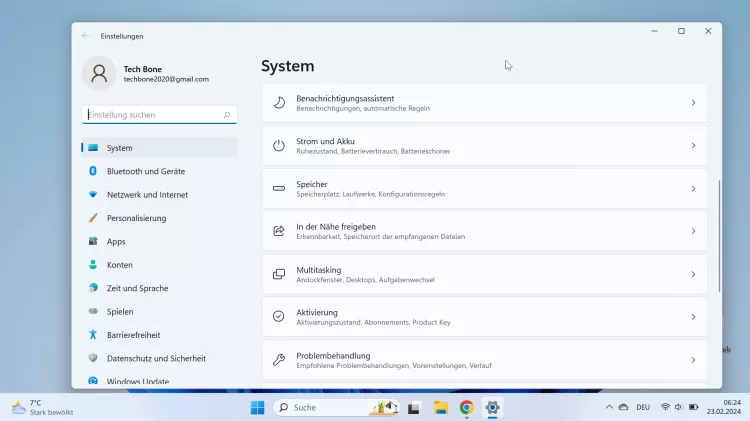



- Öffne das Startmenü
- Öffne die Einstellungen
- Falls nötig, tippe/klicke auf System
- Tippe/Klicke auf Strom und Akku
- Tippe/Klicke auf Bildschirm und Energiesparmodus
- Tippe/Klicke auf die Dauer bis zum Ausschalten des Bildschirms (Netzbetrieb)
- Lege die Dauer fest
Diese Anleitung ist Teil unseres ausführlichen Windows 11 Guide, in dem wir dir alle Schritt für Schritt erklären!
Häufig gestellte Fragen (FAQ)
Was ist der Ruhezustand unter Windows 11?
Der Ruhezustand sagt aus, ab welcher Zeit der Bildschirm bei inaktivität automatisch ausgeschalten wird. Dies soll den Stromverbrauch reduzieren und bei Geräten mit Akku die Laufzeit verlängern. Der Ruhezustand wird auch Standby-Modus genannt.
Wie lässt sich der Ruhezustand aktivieren oder deaktivieren?
Unter Windows 11 kann der Ruhezustand in den Einstellungen unter Strom & Akku angepasst werden. Zum Aktivieren muss ein Standby zwischen 1 Minute und 5 Stunden gewählt werden. Die Option "Nie" deaktiviert den Ruhezustand.
Warum schaltet sich mein Bildschirm unter Windows 11 aus?
Sollte sich der Bildschirm unter Windows 11 automatisch ausschalten, kann es am automatischen Standby liegen, der standardmäßig im Akkubetrieb nach 5 Minuten greift.








