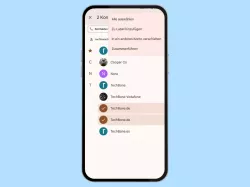Windows 11: Doppelte Dateien finden und löschen
Wir zeigen dir, wie du unter Windows doppelte Dateien finden und löschen kannst.
Von Simon Gralki · Veröffentlicht am
Jeder Nutzer kennt es - verschiedene Sicherungen von Dateien erstellt und mehrfach abgelegt. Wenn dann also das Windows-Betriebssystem aufgeräumt werden soll, wundert man sich über die Belegung des Speichers und warum nur noch wenig Speicherplatz zur Verfügung steht. Hier zeigen wir, wie man mit externen Programmen doppelte Dateien finden und löschen kann.
Das Betriebssystem aufräumen und nicht benötigte oder duplizierte Dateien löschen ist Dank externer Tools wie CCleaner oder AVG TuneUp einfach geworden. Allerdings möchten viele Nutzer nicht, dass von solchen Programmen in der Registry oder sonst wo herumgefummelt wird, weshalb die Meinungen dazu unterschiedlich sind.
Wenn es also darum geht, Duplikate von Dateien wie Fotos oder Videos zu finden und zu löschen, kann man getrost auf andere Anwendungen wie Anti-Twin oder AllDup zurückgreifen. Hier kann exakt ausgewählt werden, ob einzelne Pfade/Verzeichnisse oder die ganze Festplatte nach doppelten Dateien durchsucht werden soll.
AllDup
Nach dem Download der Freeware AllDup und der kurzen Installation kann das Programm gestartet und genutzt werden.
Die kostenlose Anwendung AllDup bietet eine einfache Navigation und sogar ein Fenster mit Schnellfunktionen, um nach doppelten Dateien zu suchen.
Für die Anzeige der doppelten Dateien wird zunächst der Quellordner, also die Festplatte, Partition oder das Verzeichnis ausgewählt und danach die Suchmethode festgelegt. Durch das Tippen auf Suche starten werden sämtliche gewünschten Dateipfade durchsucht und die Ergebnisse in einer Liste angezeigt, um beispielsweise doppelte oder ähnliche Fotos zu löschen.
Hinweis: Da AllDup auch ähnliche Dateien oder PNGs von unterschiedlichen Programmen anzeigt, sollten die Ergebnisse zu den doppelten Dateien mit Bedacht entfernt werden.
- 1.
AllDup starten
Der kostenlose Download von AllDup und die anschließende Installation ist in wenigen Minuten erledigt. Nach der Installation kann AllDup über das Startmenü oder, wenn ausgewählt, über das Desktop-Icon ausgeführt werden.
![Windows 11 Windows 11 AllDup starten Windows 11 Windows 11 AllDup starten]()
- 2.
Quellordner wählen
Nach dem Start des Programms befindet sich in der linken oberen Ecke die Auswahl des Quellordners, worüber die zu durchsuchenden Festplatten, Partitionen oder Pfade beziehungsweise Verzeichnisse festgelegt werden können.
![Windows 11 Windows 11 Quellordner wählen Windows 11 Windows 11 Quellordner wählen]()
- 3.
Suchmethode festlegen
Nach der Auswahl des Datenträgers oder der Verzeichnisse muss die Suchmethode ausgewählt und festgelegt werden, ob nach änhlichen Dateinamen, Bilder, Musik oder Dateieigenschaften gesucht werden soll.
![Windows 11 Windows 11 Suchmethode festlegen Windows 11 Windows 11 Suchmethode festlegen]()
- 4.
Suche starten & Ergebnisse überprüfen
Nachdem auch die Suchmethode festgelegt wurde, können die gewählten Verzeichnisse nach doppelten oder ähnlichen Dateien durchsucht werden, indem im linken oberen Bereich die Schaltfläche Suche Starten angetippt/angeklickt wird.
Die gefundenen doppelte Dateien oder Dateien mit ähnlichen Eigenschaften werden in einer Übersicht angezeigt und können individuell an- und abgewählt werden, um sie beispielsweise durch Drücken der Entfernen-Taste [Entf] zu löschen und Speicherplatz freizugeben.![Windows 11 Windows 11 Suche starten & Ergebnisse überprüfen Windows 11 Windows 11 Suche starten & Ergebnisse überprüfen]()
Anti-Twin
Die Freeware Anti-Twin bietet ebenso das Aufspüren von doppelten Dateien auf dem Computer und hilft dabei, den Speicherplatz der Festplatte oder des Datenträgers zu bereinigen.
Nach dem Download und Ausführen von Anti-Twin muss zunächst der gewünschte Basis-Ordner ausgewählt werden, der durchsucht werden soll. Hier kann ein Verzeichnis der Festplatte und optional ein zweiter Ordner festgelegt werden.
Anschließend können die Suchoptionen eingestellt werden, sodass nach Namen, Inhalten, identischer Dateigröße oder Bilder verglichen werden.
Im unteren Bereich befindet sich die Schaltfläche nach doppelten Dateien suchen, um die Suche zu starten und die gefundenen Ergebnisse anzuzeigen.
- 1.
Anti-Twin starten
Der kostenlose Download von Anti-Twin und die Installation des Programms ist schnell erledigt, woraufhin die Anwendung über das Startmenü oder über die Desktop-Verknüpfung gestartet werden kann.
![Windows 11 Windows 11 Anti-Twin starten Windows 11 Windows 11 Anti-Twin starten]()
- 2.
Basis-Ordner auswählen
Im oberen Bereich kann der Basis-Ordner beziehungsweise das zu durchsuchende Verzeichnis festgelegt und optional ein zweiter Ordner zum Durchsuchen gewählt werden.
![Windows 11 Windows 11 Basis-Ordner auswählen Windows 11 Windows 11 Basis-Ordner auswählen]()
- 3.
Suchoptionen festlegen & Suche starten
Nach der Auswahl der zu durchsuchenden Ordner/Verzeichnisse kann die Suchmethode festgelegt werden, sodass beispielsweise Namen oder Inhalte verglichen und identische Dateigrößen gelistet werden.
Weiter unten kann durch Tippen/Klicken der Schaltflache nach doppelten Dateien suchen die Suche gestartet werden.![Windows 11 Windows 11 Suchoptionen festlegen & Suche starten Windows 11 Windows 11 Suchoptionen festlegen & Suche starten]()
- 4.
Ergebnisse prüfen und doppelte Dateien löschen
Die gefundenen Ergebnisse zu ähnlichen oder doppelten Dateien werden in einer Liste angezeigt und können individuell zum Löschen an- oder abgewählt werden. Über die eingeblendete Legende als Fenster kann die Erklärung der farblichen Markierung eingesehen werden.
![Windows 11 Windows 11 Ergebnisse prüfen und doppelte Dateien löschen Windows 11 Windows 11 Ergebnisse prüfen und doppelte Dateien löschen]()
Diese Anleitung ist Teil unseres ausführlichen Windows 11 Guide, in dem wir dir alle Schritt für Schritt erklären!
Häufig gestellte Fragen (FAQ)
Wie kann man doppelte Dateien löschen?
Doppelte Dateien können über kostenlose Drittanbieter-Programme wie Anti-Twin gesucht und entfernt werden, um Speicherplatz freizugeben.
Das Löschen von doppelten Dateien über Anti-Twin kann nach der Analyse für alle oder nur für einzelne Ergebnisse erfolgen.
Wie finde ich doppelte Fotos?
Der Nutzer kann doppelte oder ähnliche Bilder über AllDup finden und löschen, wofür das Programm unterschiedliche Suchmethoden zur Verfügung stellt. Entweder wird nach ähnlichen Dateieigenschaften oder nach ähnlichen Bezeichnungen gesucht und die Ergebnisse aufgelistet, um sie einzeln überprüfen und entfernen zu können.