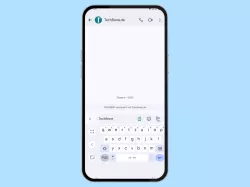Windows 11: Windows Snap: Andocken von Fenstern einstellen und verwenden
Wir zeigen dir, wie du unter Windows die Funktion "Snap" verwenden und damit Fenster andocken kannst.
Von Simon Gralki · Veröffentlicht am
Die Snap-Funktion zum Andocken und Organisieren von Fenstern hilft dabei, Webseiten oder andere Ordner im Explorer zu vergleichen und Ordnung auf dem Desktop zu halten. Wie man die Andock-Funktion einstellen oder komplett ausschalten kann, zeigen wir hier.
Seit Windows 7 können Fenster automatisch an eine Seite angedockt werden, wenn sie an den rechten oder linken Bildschirmrand gezogen oder verschoben werden, was das Bearbeiten von Office-Dokumenten, Vergleichen von Inhalten oder das Arbeiten am PC beziehungsweise Laptop erleichtert, da die Tätigkeiten im Split screen erledigt werden können und die Größe automatisch an das Display angepasst wird.
Auf späteren Versionen des Betriebssystem wurde das Andocken von Fenstern durch Vorschläge von Snap Assist weiter optimiert, sodass beispielsweise die Größe von anderen Fenstern automatisch geändert oder mittlerweile die Andocklayouts angezeigt werden, wenn man mit dem Mauszeiger über die Maximieren-Schaltfläche eines Fensters fährt, um zwei oder mehrere Fenster gleichmäßig anordnen zu können.
Da viele Nutzer mittlerweile mehr Shortcuts und Tastenkombinationen der Tastatur nutzen und die Maus für bestimmte Aktionen oder Funktionen eher im Hintergrund bleibt, gibt es auch nach wie vor die folgenden bekannten Tastenkürzel zum Anpinnen beziehungweise Andocken von Fenstern, die erweitert wurden:
- Links andocken: Windows-Taste + Pfeil links
- Rechts andocken: Windows-Taste + Pfeil rechts
- Fenster minimieren: Windows-Taste + Pfeil runter
- Fenster maximieren: Windows-Taste + Pfeil hoch (Bei maximierten Fenstern wird die Ansicht horizontal geteilt.)
Ein-/ausschalten
Neben dem Aktivieren oder Deaktivieren der Fenster-Andock-Funktion bietet Windows die folgenden Snap Assist-Optionen, die individuell voneinander eingeschaltet oder ausgeschaltet werden können:
- Beim Andocken eines Fensters anzeigen, was daneben angedockt werden kann
- Andocklayouts anzeigen, wenn ich mit dem Mauszeiger über die Maximieren-Schaltfläche eines Fensters fahre (Snap Layouts)
- Andocklayouts anzeigen, zu denen die App gehört, wenn ich mit dem Mauszeiger über die Schaltflächen der Taskleiste fahre
- Wenn ich ein Fenster ziehe, soll es andockbar sein, ohne es ganz an den Bildschirmrand zu ziehen
- Beim Andocken eines Fensters Fenstergröße automatisch an verfügbaren Platz anpassen
- Bei Größenänderung eines angedockten Fensters gleichzeitig Größe aller angrenzenden Fenster ändern



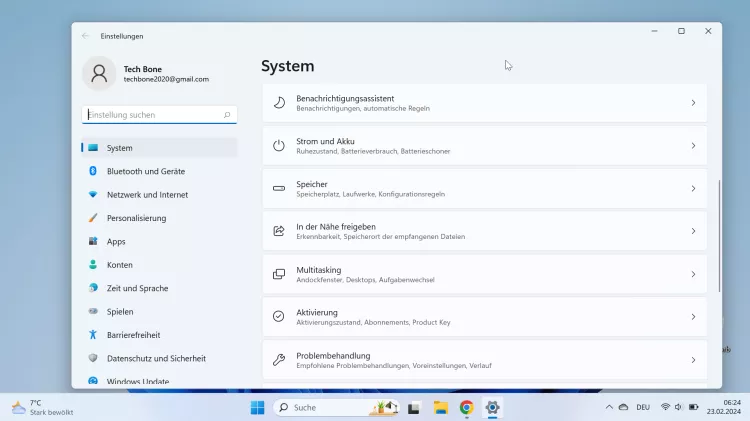

- Öffne das Startmenü
- Öffne die Einstellungen
- Falls nötig, tippe/klicke auf System
- Tippe/Klicke auf Multitasking
- Aktiviere oder deaktiviere Fenster andocken
Diese Anleitung ist Teil unseres ausführlichen Windows 11 Guide, in dem wir dir alle Schritt für Schritt erklären!
Häufig gestellte Fragen (FAQ)
Wie kann man die Fenster verschieben, dass sie automatisch angeordnet werden?
Das Einschnappen von Fenstern (Snap) unter Windows können Fenster automatisch an die Bildschirmseite angeheftet werden, indem sie mit der Maus nach rechts oder links an den Rand des Displays gezogen werden. Nach einer kurzen Animation, die den Andock-Bereich verdeutlicht, kann das Fenster losgelassen und dort angeordnet werden.
Was sind Snap-Layouts?
Die Snap-Layouts unter Windows 11 bieten eine neue völlig neue Anordnung der Fenster, welche ähnlich wie bei FancyZones, das individuelle Anordnen der Fenster ermöglicht, sodass beispielsweise mehr als nur zwei Fenster nebeneinander schmal angereiht werden können.
Wie kann man das Andocken abstellen?
Die Snap-Funktion kann in den Multitasking-Einstellungen jederzeit komplett deaktiviert oder nur einzelne Features wie das Snap-Layout der Maximieren-Schaltfläche ausgeschaltet werden.
Wie kann ich Snap-Layouts aktivieren?
Die Aktivierung oder Deaktivierung der Snap Layouts unter Windows kann in den Taskleisten-Einstellungen vorgenommen werden.
Das erweiterte Menü von "Fenster andocken" beinhaltet die Funktion "Andocklayouts anzeigen, wenn ich mit dem Mauszeiger über die Maximieren-Schaltfläche eines Fensters fahre", mit der die Anzeige der Snap Layouts ein- oder ausgeschaltet werden kann.