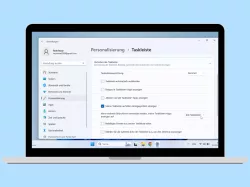Windows 11: Anzeige auf mehreren Bildschirmen erweitern, duplizieren und einstellen
Lerne, wie du unter Windows mehrere Bildschirme verwenden und konfigurieren kannst.
Von Simon Gralki · Veröffentlicht am
Ein Monitor reicht nicht aus? Gut, dass Windows die Verwendung von mehreren Monitoren unterstützt, um die Anzeige zu vergrößern oder zu spiegeln. Wie man die Anzeige erweitern oder duplizieren kann und die Hauptanzeige festlegt, zeigen wir hier.
Bei der Verwendung von mehreren Bildschirmen bietet Windows die Auswahl, ob die Anzeige erweitert oder dupliziert beziehungweise gespiegelt werden soll. Die erweiterte Anzeige auf mehreren Bildschirmen bietet einen erweiterten Desktop und das Ausführen von unterschiedlichen Apps auf zwei oder mehr Bildschirmen, um das Arbeiten effizienter zu machen. Beim Verbinden eines zweiten Bildschirms beziehungsweise Monitors wird, unabhängig davon, ob es eine Verbindung über DisplayPort, HDMI, DVI, VGA oder Drahtlos ist, standardmäßig die rechte Positionierung festgelegt, was allerdings jederzeit geändert werden kann. Der Wechsel zwischen den Bildschirmen erfolgt dann durch die Bewegung der Maus an den entsprechenden Bildschirmrand, weshalb empfohlen wird, zwei Monitore der gleichen Größe zu Verwenden, um einen nahtlosen Übergang zu erhalten.
Wird die Anzeige des Displays dupliziert, werden sämtliche Inhalte auf dem Desktop gespiegelt und auf dem zweiten Monitor angezeigt, um beispielsweise Präsentationen oder Vorträge mit entspechendem Bildmaterial halten zu können.
Erweitern/Duplizieren
Nach dem Verbinden eines zweiten Bildschirms (Monitor, Smart TV) mit dem PC oder Laptop wird die Anzeige des Desktops standardmäßig gespiegelt und der gleiche Inhalt auf beiden Monitoren angezeigt.
Um den zweiten Bildschirm als Erweiterung nutzen zu können, muss die entsprechende Option in den Anzeigeeinstellungen festgelegt werden.
Für die Einrichtung von mehreren Bildschirmen stehen unter Windows die folgenden Optionen zur Verfügung:
- Diese Anzeige duplizieren (Inhalte auf alle Bildschirme spiegeln)
- Diese Anzeige erweitern (Desktop nach links oder rechts erweitern)
- Nur auf 1 anzeigen
- Nur auf 2 anzeigen
Hinweis: Bei dem Verbinden von mehr als zwei Bildschirmen, werden die Optionen ergänzt.




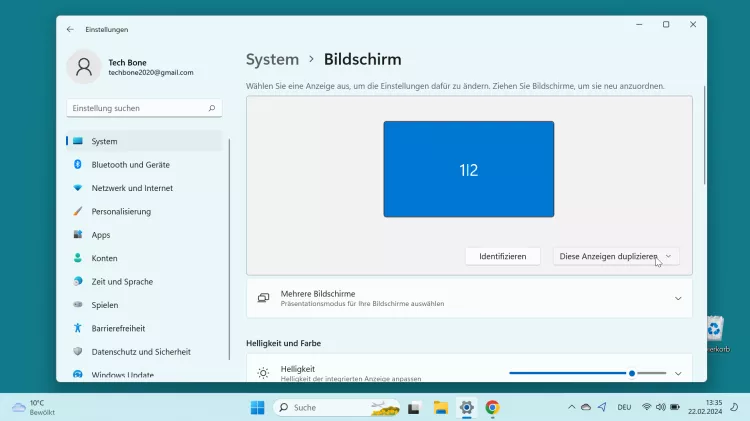
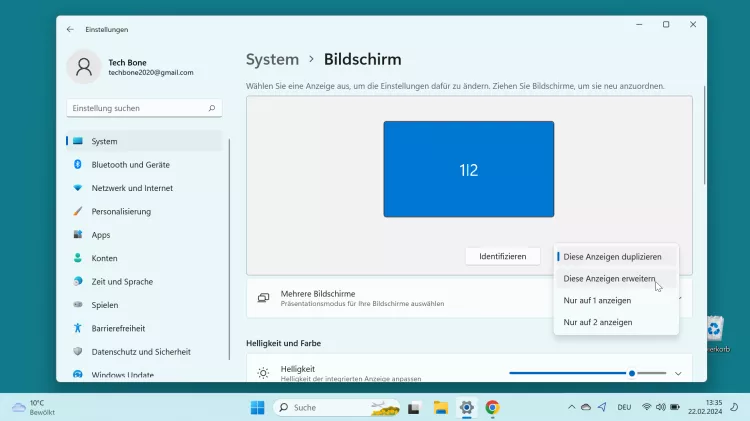
- Öffne das Startmenü
- Öffne die Einstellungen
- Falls nötig, tippe/klicke auf System
- Tippe/Klicke auf Bildschirm
- Tippe/Klicke auf den aktuellen Anzeigemodus
- Wähle Diese Anzeige duplizieren, Diese Anzeige erweitern oder Nur auf 1 / 2 anzeigen
Hauptbildschirm
Nachdem ein weiterer Bildschirm zur Verwendung verbunden wurde, kann die Hauptanzeige festgelegt werden, was bedeutet, dass neue Inhalte oder die Taskleiste standardmäßig immer auf dem gewünschten Bildschirm (Monitor, Smart TV) angezeigt werden.
Unabhängig von der Anzahl der angeschlossenen Bildschirme kann der Standardbildschirm jederzeit geändert werden, um beispielsweise die Hauptanzeige mittig zu haben, wenn jeweils links und rechts ein weiterer Bildschirm vorhanden ist.





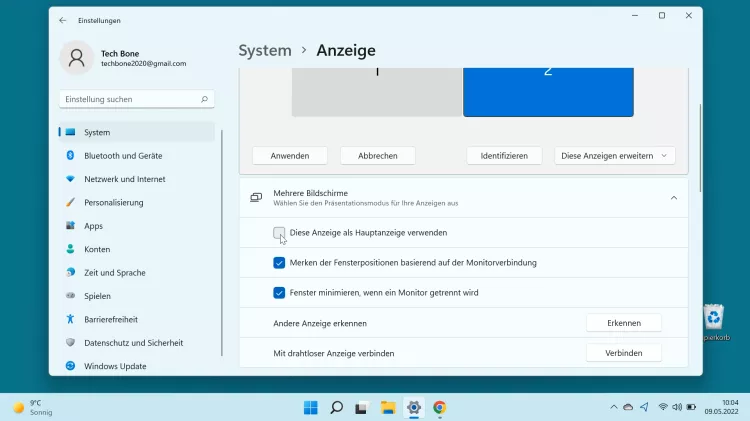
- Öffne das Startmenü
- Öffne die Einstellungen
- Falls nötig, tippe/klicke auf System
- Tippe/Klicke auf Bildschirm
- Wähle einen Bildschirm
- Aktiviere Diese Anzeige als Hauptanzeige verwenden
Anordnen
Um nicht das ganze Büro oder die Gaming-Ecke umräumen zu müssen, wenn mehrere Bildschirme verwendet werden, können die einzelnen Bildschirme jederzeit neu angeordnet werden, um die optimale Darstellung der erweiterten Anzeige zu erhalten.






- Öffne das Startmenü
- Öffne die Einstellungen
- Falls nötig, tippe/klicke auf System
- Tippe/Klicke auf Bildschirm
- Ordne die Monitore an
- Tippe/Klicke auf Anwenden
Fensterpositionen merken
Um das Arbeiten effizienter zu machen und um das Positionieren der einzelnen Fenster auf den verbundenen Bildschirmen nicht erneut vornehmen zu müssen, kann unter Windows festgelegt werden, dass die Positionen und die Größe der Fenster gespeichert werden.
Hinweis: Das Merken der Fensterposition basierend auf der Monitorverbindung kann nicht individuell für einzelne Bildschirme festgelegt werden.




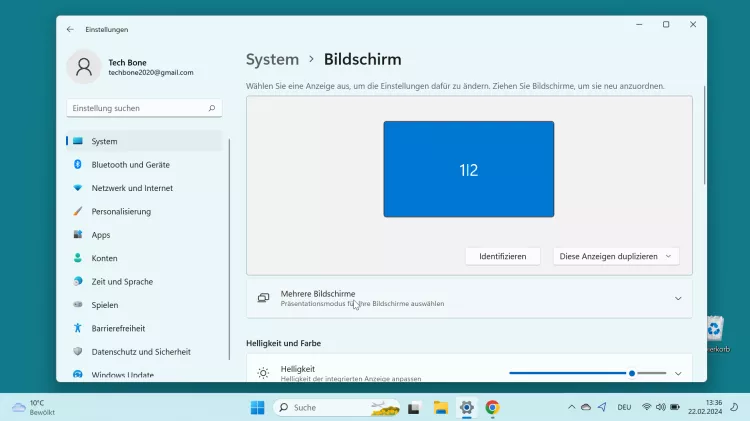
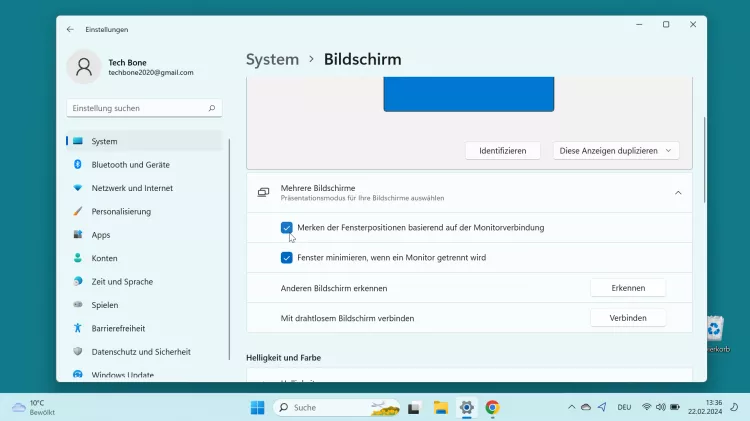
- Öffne das Startmenü
- Öffne die Einstellungen
- Falls nötig, tippe/klicke auf System
- Tippe/Klicke auf Bildschirm
- Tippe/Klicke auf Mehrere Bildschirme
- Aktiviere oder deaktiviere Merken der Fensterposition basierend auf der Monitorverbindung
Diese Anleitung ist Teil unseres ausführlichen Windows 11 Guide, in dem wir dir alle Schritt für Schritt erklären!
Häufig gestellte Fragen (FAQ)
Wie kann ich die Anzeige bei mehreren Bildschirmen erweitern?
Bei der Nutzung von mehreren Bildschirmen kann der Nutzer die Anzeige unter Windows duplizieren oder erweitern, was einen breiteren Arbeitsbereich bietet.
Wie kann man mehrere Bildschirme einrichten?
Neben der erweiterten oder duplizierten Anzeige bei mehreren Bildschirmen unter Windows kann ebenfalls das Hauptanzeigegerät festgelegt werden.
Beim Ändern des Hauptbilschirms können alle verbundenen Monitore als Standard-Anzeigegerät festgelegt werden.
Wie ordne ich die Bildschirme an?
Die Anordnung von mehreren verbundenen Bildschirmen unter Windows kann in den Anzeigeeinstellungen vorgenommen werden, indem die entsprechende Anzeige (1, 2, 3,..) mit der Maus (oder getippt halten) an die gewünschte Position gezogen wird.
Wie kann man zwischen den Bildschirmen umschalten?
Neben den Anzeigeeinstellungen bietet Windows einen Shortcut, um schnell zwischen den Monitoren umzuschalten und wählen zu können, welcher Bildschirm angezeigt werden soll.
Nach drücken der Windows-Taste + P wird das Projizieren-Menü mit den entsprechenden Optionen auf dem Hauptbildschirm eingeblendet.