Windows 11: Mehrere Desktops verwenden und einstellen
Wir zeigen dir, wie du unter Windows mehrere Desktops verwenden, zwischen ihnen Wechseln und diese konfigurieren kannst.
Von Simon Gralki · Veröffentlicht am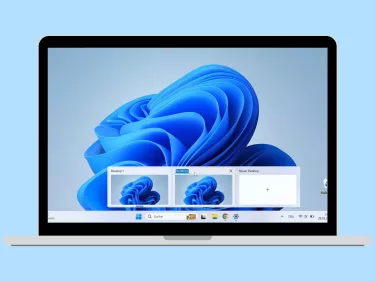
Um sich getrennte Bereiche einzurichten, bietet Windows die Verwaltung der Desktops und kann so die privaten von den beruflichen Inhalten trennen. Wie man mehrere Desktops erstellen und einrichten kann, zeigen wir hier.
Seit Windows 10 können die Nutzer über TaskView beziehungsweise der Taskansicht verschiedene virtuelle Desktops erstellen und zwischen ihnen wechseln, um separate Bereiche einzurichten, wie es beispielsweise bei Smartphones mit verschiedenen Startbildschirmen beziehungsweise Homescreens vorgenommen werden kann.
Jeder der erstellten Desktops kann individuell genutzt und mit Programm- beziehungsweise App-Verknüpfungen oder Ordnern belegt werden, um einen schnellen Zugriff auf die wichtigsten Daten zu erhalten. Neben der Produktivität kann jeder einzelne Desktop auch personalisiert werden, sodass der Hintergrund für einzelne Desktops geändert werden kann, um beispielsweise den PC oder Laptop für die Arbeit und das Privatleben zu nutzen.
Das Hinzufügen oder das Wechseln zwischen den Desktops kann über die Schaltfläche "Aufgabenansicht" in der Taskleiste vorgenommen werden, worüber sich ebenfalls jeder einzelne Desktop umbenennen lässt und die Auswahl des Hintergrundbildes bietet.
Erstellen
Die Erstellung von mehreren Desktops kann ganz einfach über das Symbol "Aufgabenansicht" in der Taskleiste vorgenommen werden, indem auf die Option "Neuer Desktop" geklickt beziehungweise bei Touchscreens getippt wird.
Hinweis: Ein neuer virtueller Desktop kann auch über die Tastenkombination Strg + Windows-Taste + D hinzugefügt werden.

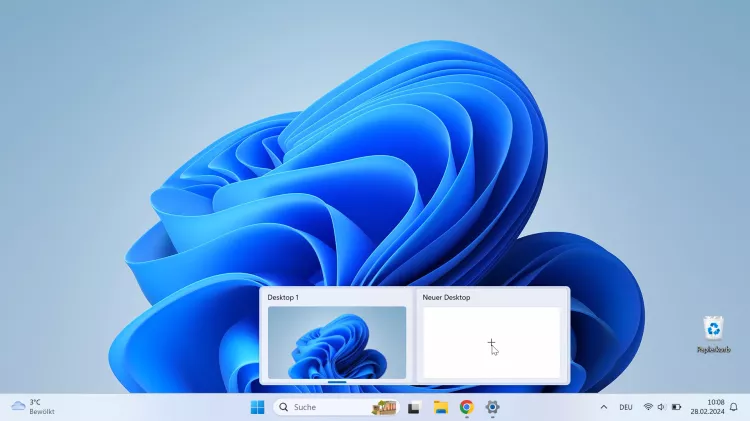
- Öffne die Aufgabenansicht
- Tippe/Klicke auf Neuer Desktop
Umbenennen
Um die Übersicht zu behalten, kann der Nutzer jeden einzelnen der erstellten Desktops einen eigenen Namen zuweisen und diesen jederzeit ändern, falls gewünscht.


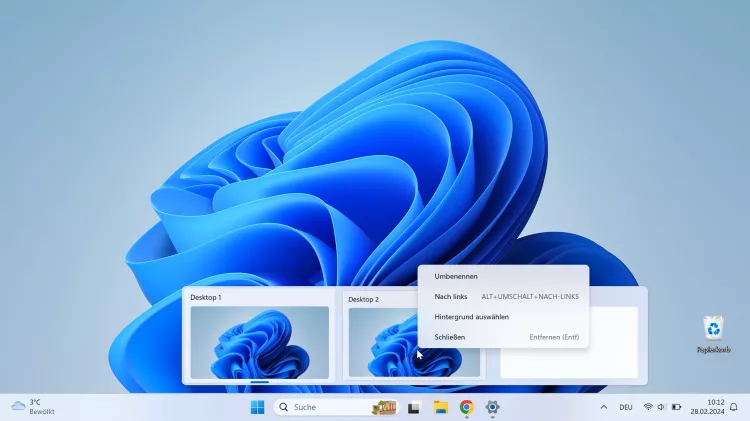

- Öffne die Aufgabenansicht
- Rechtsklick (tippen und halten) auf einem Desktop
- Tippe/Klicke auf Umbenennen
- Gib einen Namen ein und tippe/klicke auf eine freie Fläche
Hintergrund ändern
Neben der Möglichkeit, den virtuellen Desktops einen eigenen Namen zu geben, bietet Windows auch das Ändern des Hintergrundbildes für einzelne Desktops, um den PC oder das Laptop an die eigenen Bedürfnisse anzupassen.
Bei der Auswahl des Hintergrundes stehen dem Nutzer die vorinstallierten Hintergründe/Wallpaper und die eigenen Fotos oder Bilder zur Verfügung.
Hinweis: Eine Diashow kann für einzelne Desktops nicht erstellt werden und für lediglich für alle Desktops angewandt.



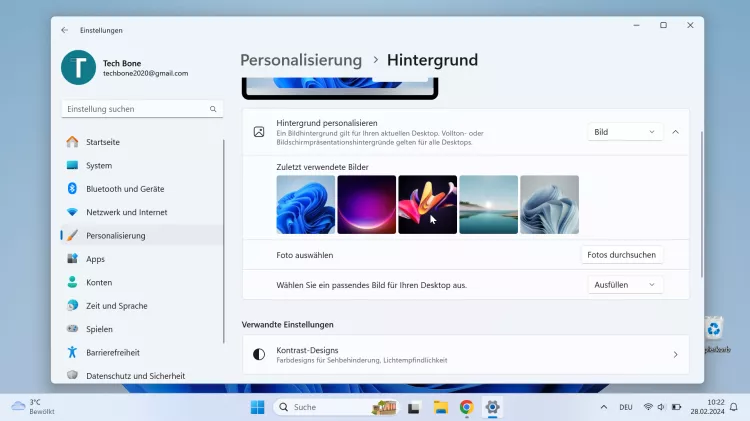
- Öffne die Aufgabenansicht
- Rechtsklick (tippen und halten) auf einem Desktop
- Tippe/Klicke auf Hintergrund auswählen
- Wähle ein Hintergrundbild oder tippe/klicke auf Fotos durchsuchen
Anzeigeeinstellungen
Bei der Verwendung von mehreren Desktops werden die geöffneten Fenster nur in der Taskleiste des aktiven Desktops angezeigt, was allerdings jederzeit geändert werden kann, sodass alle geöffneten Fenster in der Taskleiste angezeigt werden, egal welcher Desktop gerade aktiv ausgewählt ist.
Neben der Anzeige der Taskleiste kann mittels Tastenkombination Alt + Tab auch eine Übersicht der geöffneten Fenster bieten, wofür ebenfalls festgelegt werden kann, ob es für alle oder nur den aktuell verwendeten Desktop angezeigt werden soll.



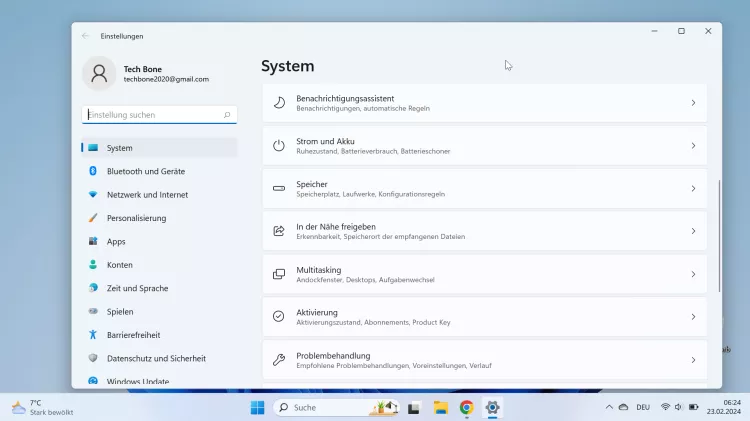
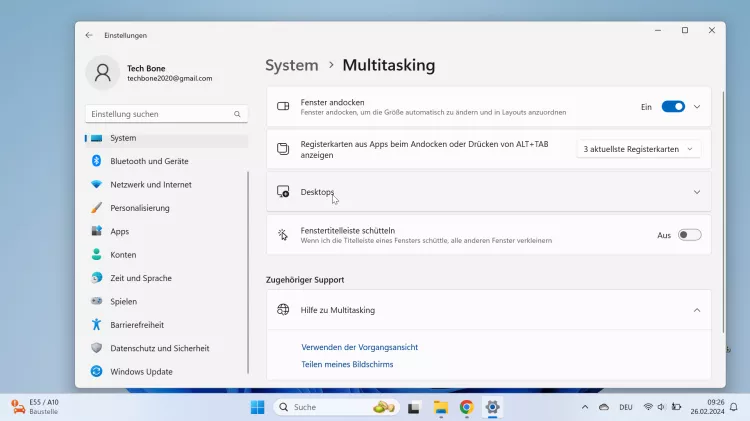
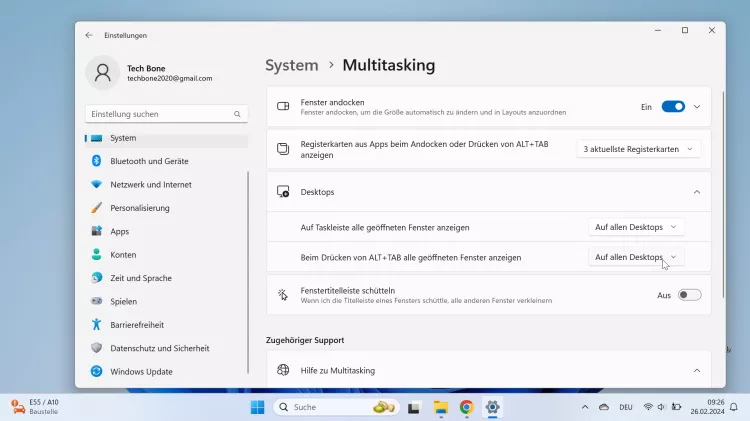
- Öffne das Startmenü
- Öffne die Einstellungen
- Falls nötig, tippe/klicke auf System
- Tippe/Klicke auf Multitasking
- Tippe/Klicke auf Desktops
- Lege fest, ob Fenster beim Drücken von ALT+TAB auf allen oder nur dem aktiven Desktop angezeigt werden sollen
Diese Anleitung ist Teil unseres ausführlichen Windows 11 Guide, in dem wir dir alle Schritt für Schritt erklären!
Häufig gestellte Fragen (FAQ)
Wie kann man den Desktop wechseln?
Um zwischen den virtuellen Desktops zu wechseln, muss lediglich die Schaltfläche "Aufgabenansicht" in der Taskleiste angeklickt beziehungweise angetippt und der gewünschte Desktop ausgewählt werden.
Auch ist der Wechsel zwischen mehreren Desktops über die TouchPad-Gesten möglich und standardmäßig auf das Streichen von vier Fingern nach links oder rechts festgelegt.
Wie fügt man einen neuen Desktop hinzu?
Die Verwendung multipler Desktops ist seit Windows 10 möglich und bietet einen gesonderten Bereich, um beispielsweise Arbeit und Privates zu trennen, ohne dass ein Drittanbieter-Programm oder eine App installiert werden muss..
Das Hinzufügen von mehreren Desktops kann über die Aufgabenansicht in der Taskleiste vorgenommen werden.
Wie kann man einen zweiten Desktop machen?
Windows bietet die Verwaltung mehrerer virtueller Desktops, die individuell angepasst werden können, sodass sich durch das Hinzufügen eines weiteren Destkops ein separater Arbeitsbereich kreieren lässt.








