Windows 11: Spracherkennung verwenden und einstellen
Wir zeigen dir, wie du unter Windows mit der Spracherkennung Texte diktieren und dein Gerät mit deiner Stimme steuern kannst.
Von Simon Gralki · Veröffentlicht am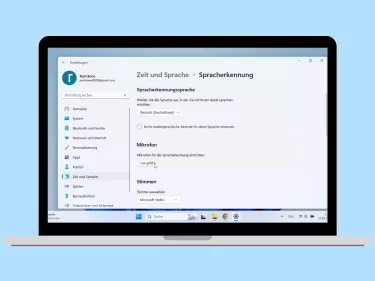
Das Laptop oder den Desktop-PC mit Windows über Sprache steuern? Dank der Spracherkennung ist dies kein Problem. Hier zeigen wir, wie man die Spracherkennung einrichten und anpassen kann.
Über die Sprachsteuerung beziehungsweise -erkennung kann ein Windows-Gerät mit der eigenen Stimme gesteuert werden, um bestimmte Funktionen beziehungsweise Programme auszuführen oder um Texte zu diktieren.
Bei der Steuerung per Sprachbefehle kann nahezu jede Aktion oder Funktion ausgeführt werden, die sonst über eine Maus, dem Touchpad oder der Tastatur gestartet wird, um die Nutzung von Windows auch für Personen mit eingeschränkter Mobilität zu gewährleisten.
Ein-/ausschalten
Bei der erstmaligen Aktivierung der Spracherkennung über die Einstellungen der Barrierefreiheit oder durch die Tastenkombination (Windows-Taste + Strg + S) unter Windows muss zunächst das Mikrofon und die eigene Stimme eingerichtet werden, um die Erkennung am Computer zu gewährleisten.
Hinweis: Während der Nutzung der Spracherkennung kann das System weiterhin mit der Maus und Tastatur gesteuert werden.


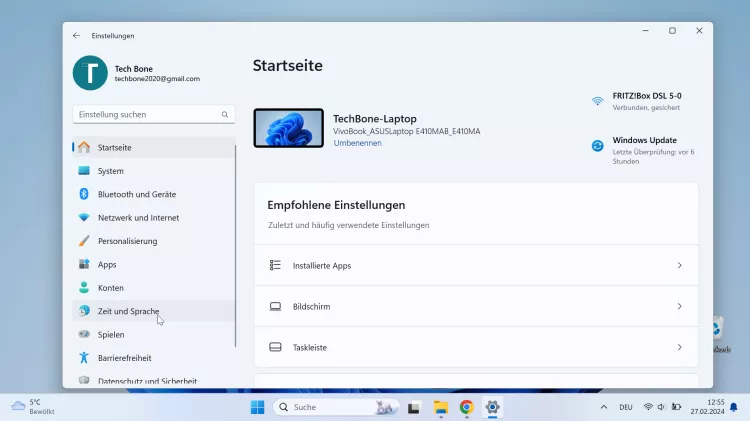


- Öffne das Startmenü
- Öffne die Einstellungen
- Tippe/Klicke auf Zeit und Sprache
- Tippe/Klicke auf Spracherkennung
- Tippe/Klicke auf Los geht´s
Diese Anleitung ist Teil unseres ausführlichen Windows 11 Guide, in dem wir dir alle Schritt für Schritt erklären!
Häufig gestellte Fragen (FAQ)
Wie funktioniert die Spracherkennung?
Durch die Spracherkennung kann Windows gesteuert werden, ohne dass die Tastatur oder Maus genutzt werden muss. Mittels Sprachbefehle kann der Nutzer auch ganze Texte diktieren, die dann beispielsweise in einem Word-Dokument oder anderen Textzeilen generiert werden.
Wie kann man den PC per Sprache steuern?
Um den Windows-PC oder Laptop per Sprachbefehle steuern zu können, muss der Nutzer die Spracherkennung einrichten.
Nach der Einrichtung wird eine Leiste mit Mikrofon-Symbol eingeblendet, woraufhin die Eingabe der Sprachbefehle erfolgen kann.








