Windows 11: Sprache ändern oder hinzufügen
Wir zeigen dir, wie du unter Windows eine neue Sprache hinzufügen und ändern kannst.
Von Simon Gralki · Veröffentlicht am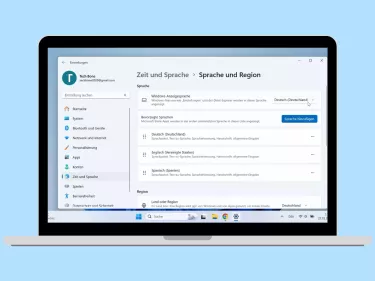
Mal eben die Anzeigesprache unter Windows ändern oder die festgelegte Sprache wechseln? Dank den Sprachpaketen muss das Gerät dafür nicht zurückgesetzt werden. Wie man die Sprache ändern oder andere Sprachen für das System herunterladen kann, zeigen wir hier.
Neben den vorinstallierten Sprachen auf dem System, können unter Windows noch viele weitere Sprachen heruntergeladen und festgelegt werden, ohne dass das Betriebsystem in irgendeiner Art und Weise zurückgesetzt oder über eine Sicherung wiederhergestellt werden muss, da Windows sämtliche herungergeladene Sprachen speichert und für die Verwaltung bereithält.
Sprache ändern
Wenn man mal die Sprache versehentlich geändert hat, oder ab Kauf bereits eingestellt war, kann sie über die Systemeinstellungen schnell und einfach wieder geändert werden, ohne dass Windows zurückgesetzt werden muss. Auswählen lassen sich alle Sprachen, die vorinstalliert sind beziehungsweise hinzugefügt wurden.
Beim Ändern der Systemsprache unter Windows werden sämtliche Inhalte wie Einstellungen, Datei-Explorer, Systemhinweise, Berichte, Fehlermeldungen und andere Texte geändert.
Hinweis: Nach der Auswahl einer anderen Sprache des Betriebssystems muss ein Neustart beziehungsweise eine Abmeldung durchgeführt werden.


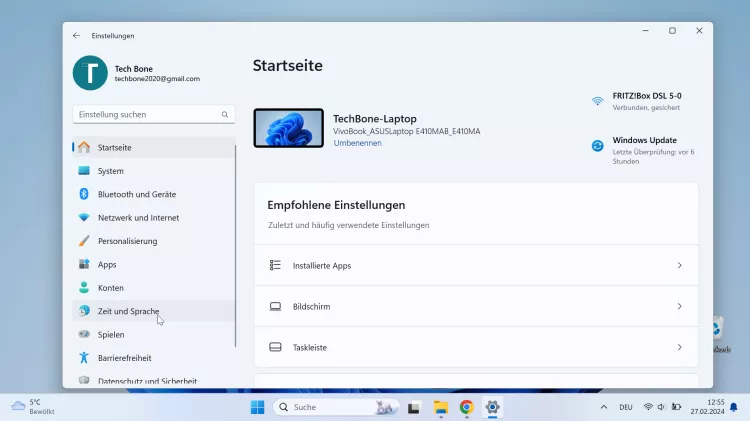
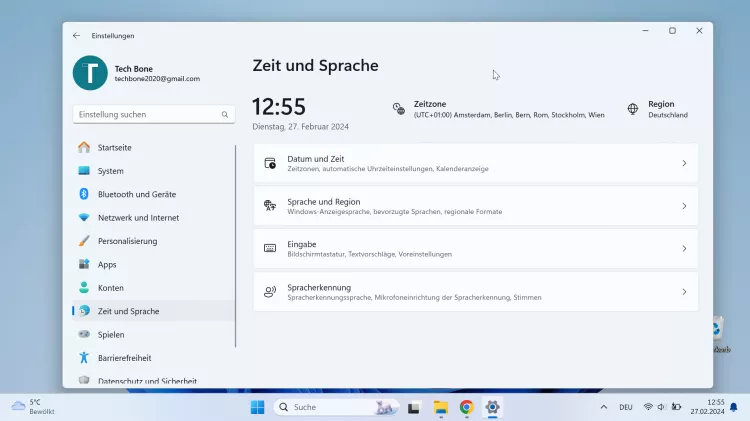
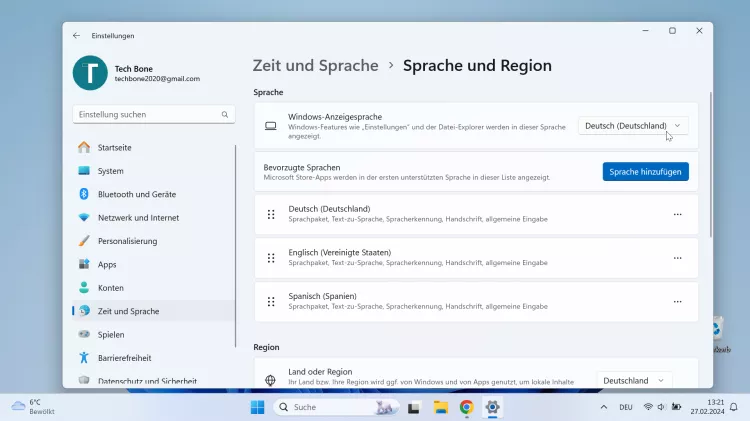
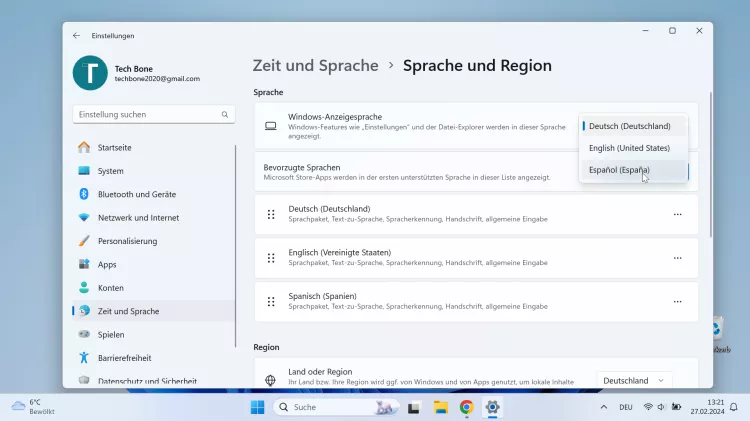
- Öffne das Startmenü
- Öffne die Einstellungen
- Tippe/Klicke auf Zeit und Sprache
- Tippe/Klicke auf Sprache und Region
- Tippe/Klicke auf die aktuelle Windows-Anzeigesprache
- Wähle eine Anzeigesprache
Sprache hinzufügen
Um beispielsweise die Anzeigesprache unter Windows zu ändern oder Tastaturlayouts hinzufügen zu können, bietet das Betriebssystem den direkten Download von gesamten Sprachpaketen.
Abhängig von der gewählten Sprache und Region beinhalten die Sprachpakete die folgenden Optionen:
- Anzeigesprache
- Text-zu-Sprache (Vorlesen lassen)
- Spracherkennung
- Handschrift (Texteingabe über optionales Zubehör)
Beim Herunterladen eines Sprachpaketes kann der Nutzer individuell festlegen, welche Inhalte heruntergeladen werden sollen, um beispielsweise den Speicher zu entlasten oder sogar den Datenverbrauch zu verringern, falls keine Verbindung zu einem Netzwerk (WLAN/Ethernet) zur Verfügung steht beziehungweise eine Datenbegrenzung beachtet werden muss.


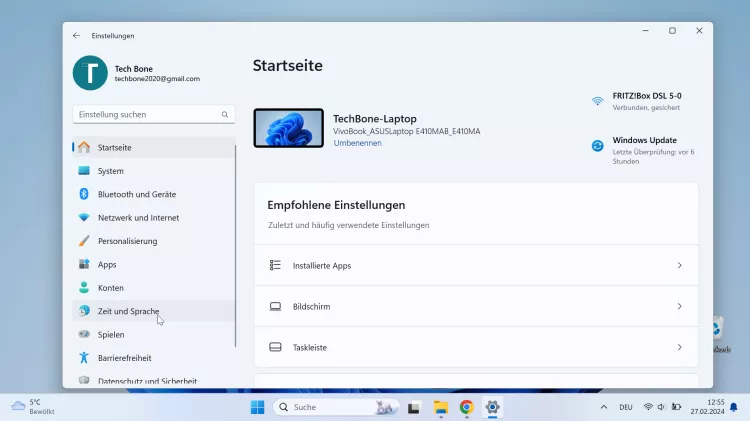
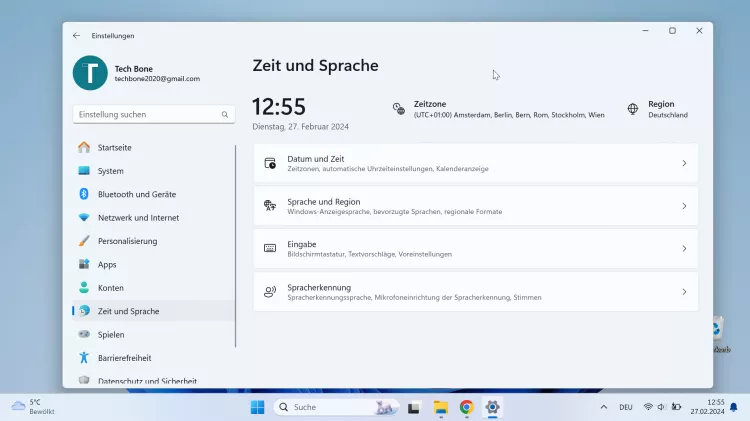


- Öffne das Startmenü
- Öffne die Einstellungen
- Tippe/Klicke auf Zeit und Sprache
- Tippe/Klicke auf Sprache und Region
- Tippe/Klicke auf Sprache hinzufügen
- Wähle eine Sprache und tippe/klicke auf Weiter
Diese Anleitung ist Teil unseres ausführlichen Windows 11 Guide, in dem wir dir alle Schritt für Schritt erklären!
Häufig gestellte Fragen (FAQ)
Wie kann ich die Sprache ändern?
Um die Sprache unter Windows ändern zu können, muss der Nutzer zunächst das Sprachpaket herunterladen, dass dann zur Auswahl als Anzeigesprache zur Verfügung steht.
Wie kann man andere Sprachen installieren?
Die Installation von Sprachen unter Windows kann über die Einstellungen im Bereich "Sprache & Region" vorgenommen werden, um beispielsweise die angezeigte Systemsprache ändern zu können.








