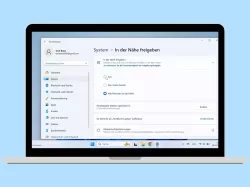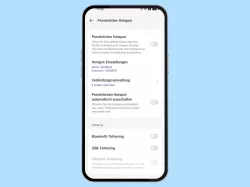Android: Internet vom Smartphone mit anderen Geräten teilen
Teile die mobile Datenverbindung über Tethering (WLAN, Bluetooth, Ethernet oder USB) mit anderen Geräten.
Von Simon Gralki · Zuletzt aktualisiert am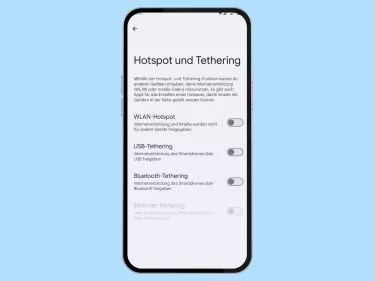
Mit Tethering können wir unsere mobile Datenverbindung wahlweise über WLAN, Bluetooth, Ethernet oder USB mit anderen Geräten teilen. Wie Tethering unter Android funktioniert, wie sich das Internet freigeben lässt zeigen wir in diesem Artikel.
Mit dem Android-Smartphone hat man übertrieben gesagt so in jeder Ecke auf der Welt mobiles Internet. Bei anderen Geräten, wie zum Beispiel ein PC oder Laptop, sieht das etwas anders aus. Diese sind meist auf den heimischen Router mit WLAN oder einem Ethernet-Kabel angewiesen. Sollte mal das Internet ausfallen oder wir mit dem Notebook in der Bahn sitzen, kann das Android-Smartphone ebenfalls als Router verwendet werden. Hierbei sprechen wir dann von Tethering. Android-Smartphones haben in der Regel drei Möglichkeiten ihre Internetverbindung zu teilen: USB-Kabel, Bluetooth und WLAN. Einige Handys haben auch die Möglichkeit, über einen Ethernet-Adapter, also über einen LAN-Anschluss das Internet, zum Beispiel für einen PC oder Tablet zu teilen.
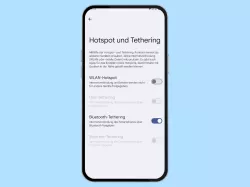
Android: Bluetooth-Tethering aktivieren oder deaktivieren
Du möchtest das Internet über Bluetooth freigeben? Hier zeigen wir, wie man Bluetooth-Tethering einschalten oder...

Android: USB-Tethering aktivieren oder deaktivieren
Man kann USB-Tethering einschalten und die Internetverbindung über USB teilen, wie wir hier erklären.

Android: Ethernet-Tethering aktivieren oder deaktivieren
Du möchtest das Handy-Internet über ein LAN-Kabel teilen? Hier zeigen wir, wie man Ethernet-Tethering einschalten kann.
WLAN-Tethering
Eine sichere und vor allem schnelle Variante zum Teilen des Internet ist das WLAN-Tethering. Diese Funktion ist mehr unter dem Begriff WLAN-Hotpsot oder Persönlicher Hotspot bekannt. Dabei wird das Android-Smartphone als WLAN-Router eingerichtet. Andere Geräte können dann ganz normal eine WLAN-Verbindung aufbauen und das Internet nutzen. Diese Methode ist besonders beliebt, da die Geschwindigkeit sehr hoch ist und es keine Probleme mit der Kompatibilität gibt.

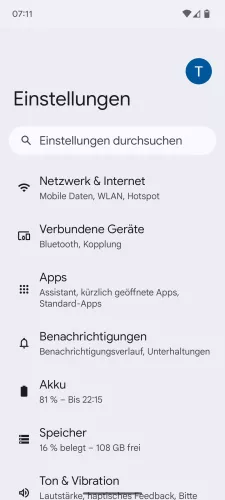


- Öffne die Einstellungen-App
- Tippe auf Netzwerk & Internet
- Tippe auf Hotspot und Tethering
- Aktiviere oder deaktiviere WLAN-Hotspot, sofern eine Internetverbindung über WLAN aktiv ist



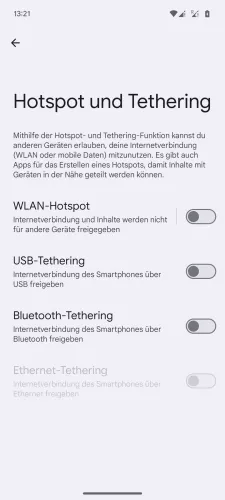
- Öffne die Einstellungen
- Tippe auf Netzwerk und Internet
- Tippe auf Hotspot und Tethering
- Aktiviere oder deaktiviere WLAN-Hotspot, sobald eine Verbindung zu einem WLAN-Netzwerk besteht

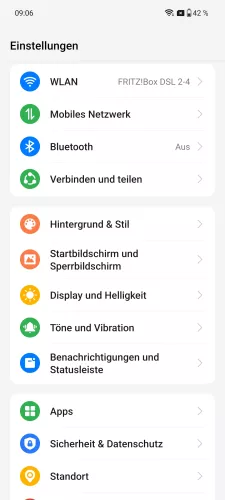
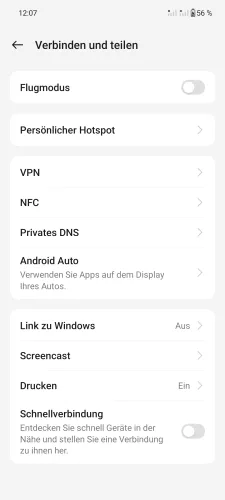
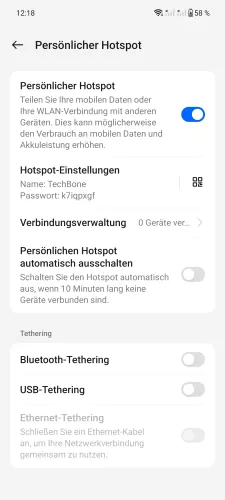
- Öffne die Einstellungen
- Tippe auf Verbinden und teilen
- Tippe auf Persönlicher Hotspot
- Aktiviere oder deaktiviere Persönlicher Hotspot



- Öffne die Einstellungen
- Tippe auf Verbinden und teilen
- Aktiviere oder deaktiviere Persönlicher Hotspot




- Öffne die Einstellungen
- Tippe auf Verbinden und teilen
- Tippe auf Persönlicher Hotspot
- Aktiviere oder deaktiviere Persönlicher Hotspot

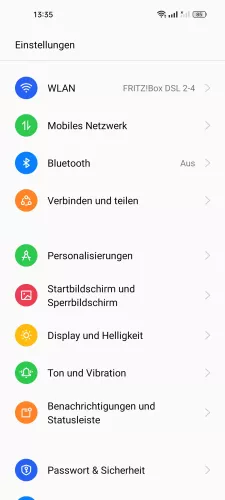

- Öffne die Einstellungen
- Tippe auf Verbinden und teilen
- Aktiviere oder deaktiviere Persönlicher Hotspot







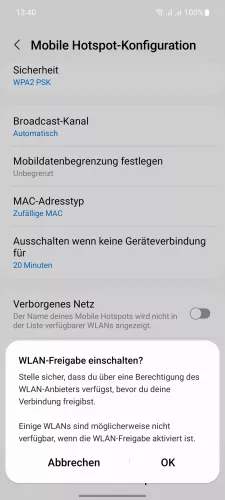

- Öffne die Einstellungen
- Tippe auf Verbindungen
- Tippe auf Mobile Hotspot und Tethering
- Tippe auf Mobile Hotspot
- Tippe auf Konfigurieren
- Tippe auf Erweitert
- Aktiviere oder deaktiviere WLAN-Freigabe
- Tippe auf OK
- Tippe auf Speichern
Diese Anleitung gehört zu unseren umfassendem Guide für Stock Android. Alles Schritt für Schritt erklärt!
Häufig gestellte Fragen (FAQ)
Was ist Tethering?
Bei Tethering handelt es sich um eine Verbindung zwischen Smartphone und einem anderen Gerät, bei der auch das Internet vom Mobilfunknetz freigegeben wird. Das Smartphone funktioniert in diesem Fall als Modem, wodurch andere Geräte auf das Internet zugreifen können.
Was ist der Unterschied zwischen Tethering und Hotspot?
Bei Tethering werden lediglich zwei Geräte über ein USB-Kabel oder Bluetooth miteinander verbunden. Bei Hotspot (WLAN) können sich mehrere Geräte verbinden um auf das Internet zugreifen zu können.
Was ist Bluetooth-Tethering?
Bei Bluetooth-Tethering werden zwei Geräte mittels Bluetooth gekoppelt. Über diese Verbindung kann das andere Gerät auf das Internet des Android-Smartphones zugreifen.
Ist Tethering kostenlos?
Ja, Tethering ansich kann kostenlos genutzt werden. Ob die mobile Datenverbindung auf dem Android-Smartphone dagegen kostenlos ist, hängt vom gewählten Handytarif ab.