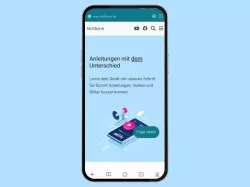Android: Webseite über den Browser teilen oder speichern
Lerne, wie eine Webseite im Chrome-Browser geteilt oder Lokal als PDF auf dem Smartphone gespeichert werden kann.
Von Simon Gralki · Zuletzt aktualisiert am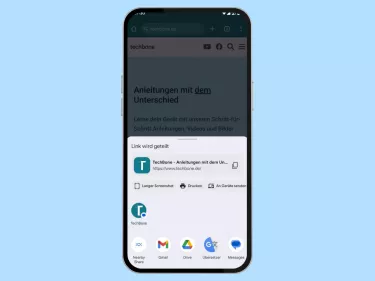
Diese Anleitung gehört zu unseren umfassendem Guide für Stock Android. Alles Schritt für Schritt erklärt!
Soll eine Webseite an Freunde weitergeleitet oder für die spätere Ansicht gespeichert werden, müssen weder Screenshots gemacht noch die Webadresse kopiert werden. Wie man den Link einer Webseite versenden kann oder sie als PDF speichert, zeigen wir hier.
Um bestimmte Webseiten mit Freunden oder Familienmitgliedern zu teilen, muss unter Android nicht zuerst die Adresse kopiert und in einer Nachrichten- oder Messenger-App eingefügt werden, was die Nutzer unter Copy & paste verstehen, denn der Browser (Chrome) bringt direkt eine Teilen-Funktion mit, um die URL der Webseite über eine kompatible Nachrichten-App wie WhatsApp zu versenden.
Neben dem Versand beziehungsweise dem Teilen einer Webseite kann sie auch als PDF-Datei im Gerätespeicher oder der Speicherkarte (microSD) gespeichert werden, was die Ansicht der Webseite als PDF auch ohne die Verwendung der mobilen Daten oder einer Verbindung zu einem WLAN-Netzwerk ermöglicht.
Als PDF speichern
Über einen kleinen Umweg lassen sich unter Android Webseiten als PDF-Datei speichern, um sie später beispielsweise auszudrucken oder offline aufzurufen.
Hierbei wird zunächst das Teilen über einen Drucker gewählt, um die Website danach als PDF speichern zu können.
Hinweis: Eine Verbindung zu einem Drucker (WLAN, Bluetooth, Wi-Fi Direct) ist nicht zwangslöufig erforderlich.





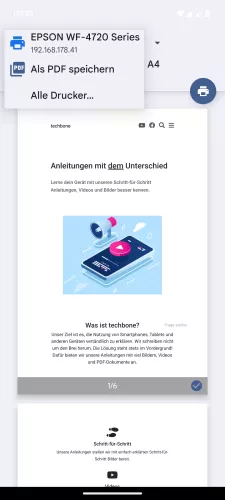


- Öffne die Chrome-App
- Öffne das Menü
- Tippe auf Teilen...
- Tippe auf Drucken
- Öffne das Menü
- Tippe auf Als PDF speichern
- Tippe auf PDF herunterladen
- Wähle den Speicherort und tippe auf Speichern







- Öffne die Internet-App
- Öffne das Menü
- Tippe auf Drucken/PDF
- Öffne das Menü
- Tippe auf Als PDF speichern
- Tippe auf PDF herunterladen
- Wähle den Speicherort und tippe auf Speichern

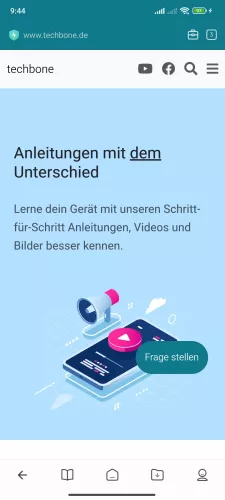
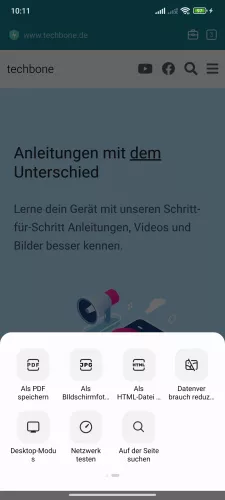
- Öffne die Mi Browser-App
- Tippe auf Werkzeuge
- Tippe auf Als PDF speichern
Teilen
Nach der Auswahl der Teilen-Funktion im Browser (Chrome) kann direkt die App zum Teilen ausgewählt werden, wofür sich beispielsweise die Nachrichten-App (Messages), Gmail, Messenger, WhatsApp oder andere Social Media-Apps wie Facebook eignen.




- Öffne die Chrome-App
- Öffne das Menü
- Tippe auf Teilen...
- Wähle eine App




- Öffne die Internet-App
- Öffne das Menü
- Tippe auf Senden
- Wähle eine App

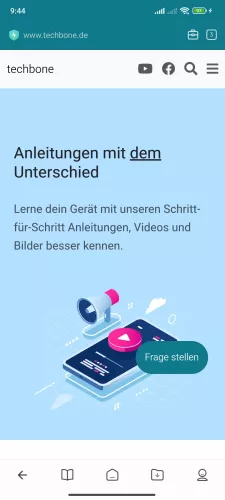
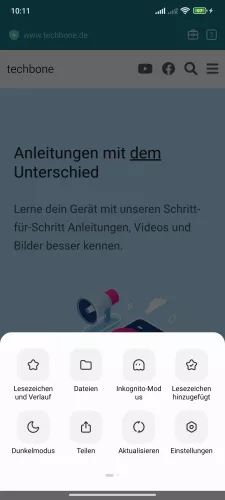

- Öffne die Mi Browser-App
- Tippe auf Werkzeuge
- Tippe auf Teilen
- Tippe auf App wählen

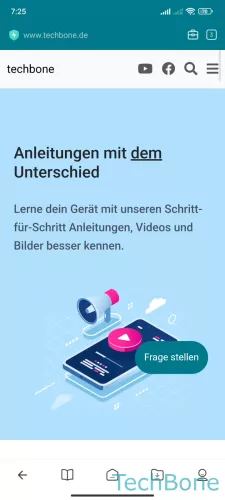


- Öffne die Mi Browser-App
- Tippe auf Werkzeuge
- Tippe auf Teilen
- Wähle eine App
Herunterladen
Du möchtest eine Webseite speichern und offline lesen können?
Neben dem Ausdrucken oder dem Erstellen einer PDF kann man Webseiten herunterladen, um sie ohne Internetverbindung ansehen zu können. Dies erfolgt direkt über den Download-Button (Abwärtspfeil) im Browser-Menü und die heruntergeladenen Webseiten werden im Bereich "Downloads" gespeichert.


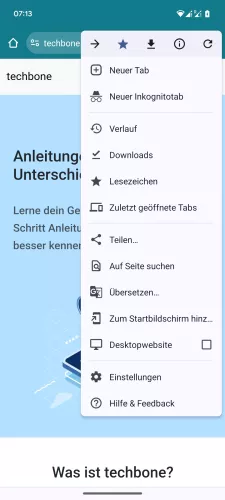
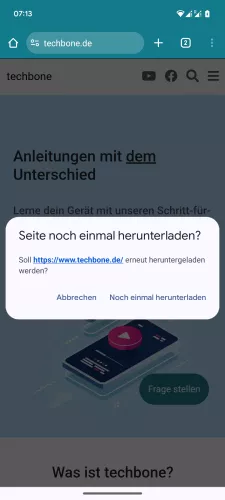

- Öffne die Chrome-App
- Öffne das Menü
- Tippe auf Herunterladen
- Tippe auf Noch einmal herunterladen
- Falls gewünscht, tippe auf Öffnen
Häufig gestellte Fragen (FAQ)
Wie kann man eine Webseite direkt verschicken?
Über die Teilen-Funktion in Chrome kann der Nutzer den Link beziehungsweise die Adresse einer Webseite teilen, ohne dass die Webadresse via Copy & paste aus der Adresszeile kopiert und in einer anderen App eingefügt werden muss.
Wie schicke ich einen Link mit dem Handy?
Um den Link einer Webseite zu versenden, bietet der Chrome-Browser das direkte Teilen der Webadresse über eine App, wobei die Webadresse automatisch übernommen und in einer ausgewählten App zum Teilen eingefügt wird.
Wie kann man Webseiten offline ansehen?
Um eine Webseite offline ansehen zu können, bietet Android beziehungsweise die Chrome-App das Speichern einer Webseite als PDF im internen Speicher oder der SD-Karte.
Nachdem die Webseite als PDF gespeichert wurde, kann die PDF-Datei beispielsweise über einen Dateimanager geöffnet und angesehen werden.