Oppo: Einstellungen der Kamera anpassen
Konfiguriere die Kamera vom Oppo-Smartphone über die vielen Einstellungen. Wie und wo, zeigen wir dir in dieser Anleitung.
Von Simon Gralki · Veröffentlicht am
Neben den Aufnahme-Optionen bietet die Kamera-App auf dem Oppo-Smartphone weitere Einstellungen, die bei der Foto- oder Video-Aufnahme helfen können. Welche Optionen das sind und wie man sie einstellt, zeigen wir hier.
Die Kameraeinstellungen bieten nicht nur die Aktivierung von HDR oder das Anwenden von Filtern bei der Aufnahme, sondern beinhalten auch zahlreiche Funktionen, welche das Fotografieren oder Filmen erleichtern. So kann beispielsweise ein Raster in der Kameravorschau eingeblendet werden, welches als Orientierung dient, um keine schiefen Bilder aufzunehmen. Auch kann man die Standortdaten in einer Datei speichern, um nachvollziehen zu können, wo eine Aufnahme erfolgte. Neben diesen hilfreichen Kamera-Optionen, die im Hintergrund angewendet werden, bietet das Oppo-Handy auch das Hinzufügen von Wasserzeichen auf Fotos oder Videos, wofür nicht nur das Gerätemodell oder die Uhrzeit ausgewählt, sondern auch ein benutzerdefinierter Wasserzeichen-Text festgelegt werden kann. All das und viele weitere Optionen erklären wir hier:
Raster
Das Raster (Gitter) hilft dem Nutzer beim Fotografieren mit der Kamera des Oppo-Handys und bietet einen horizontalen Schnitt, wodurch man sich beispielsweise bei Landschaftsaufnahmen besser an den Horizont orientieren kann.
Für die Anzeige des Rasters in der Kamera-App stehen die folgenden Optionen zur Verfügung:
- Rasterlinien (3x3 Kästchen)
- Diagonale Linien
- Goldspirale (auch als goldener Schnitt bekannt)





- Öffne die Kamera-App
- Öffne das Menü
- Öffne die Einstellungen
- Tippe auf Raster und Anleitungen
- Wähle Kein, Raster, Goldspierale oder Diagonale Linien
Speicherort
Verfügt das Oppo-Handy über einen Slot für Speicherkarten und ist eine SD-Karte eingelegt, kann man den Speicherort der Kamera ändern und festlegen, dass neue Aufnahmen (Fotos/Videos) direkt auf der Speicherkarte (microSD) anstelle des internen Speichers gespeichert werden.
Hinweis: Die Funktion ist so nicht mehr verfügbar, man kann allerdings festlegen, ob das Oppo-Handy die Fotos/Videos automatisch auf der SD-Karte speichern soll.



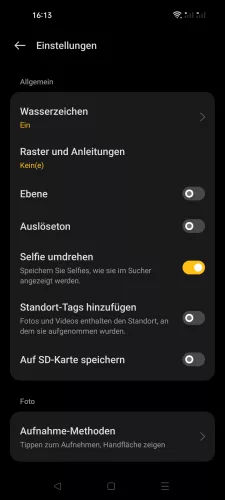
- Öffne die Kamera-App
- Öffne das Menü
- Öffne die Einstellungen
- Aktiviere oder deaktiviere Auf SD-Karte speichern
Standort speichern
Wer später einmal wissen möchte, wo genau die letzten Fotos vom Urlaub erstellt worden sind, kann das Speichern des Standortes (Geotagging) für Fotos und Videos aktivieren.
Hierbei wird automatisch auf den aktuellen Standort zugegriffen, während ein Foto oder Video aufgenommen wird und dieser in der Datei vermerkt, was neben dem Datum und der Uhrzeit in den Meta- beziehungsweise EXIF-Daten zu finden ist.




- Öffne die Kamera-App
- Öffne das Menü
- Öffne die Einstellungen
- Aktiviere oder deaktiviere Standort-Tags hinzufügen
Wasserzeichen
Bei der Aufnahme von Fotos oder Videos kann ein Wasserzeichen eingeblendet werden, dass standardmäßig das Gerätemodell enthält, allerdings die folgenden Optionen zur Personalisierung bietet:
- Gerätemodell
- Standort
- Datum und Uhrzeit
- Benutzerdefinierter Text (persönliches Wasserzeichen)
Neben der Art des Wasserzeichens kann man ebenfalls die Schriftgröße ändern und die Position des Wasserzeichens festlegen.





- Öffne die Kamera-App
- Öffne das Menü
- Öffne die Einstellungen
- Tippe auf Wasserzeichen
- Schalte das Wasserzeichen ein/aus oder passe es an deine Wünsche an
Frontkamera spiegeln
Standardmäßig werden Fotos mit der Frontkamera gespiegelt aufgenommen. Bedeutet, das Foto ist in Wirklichkeit spiegelverkehrt, was also beispielsweise die Darstellung von Schriften oder Räumen im Hintergrund verzerrt beziehungsweise den Blickwinkel ändert.
Ist dies nicht gewünscht, kann man jederzeit die Funktion "Selfie umdrehen" aktivieren, wodurch die Aufnahmen mit der Frontkamera automatisch umgedreht /gespiegelt werden.
Hinweis: Wenn die Funktion aktiviert ist, bleibt das Foto im Sucher weiterhin spiegelverkehrt. Wird aber korrekt gespeichert.



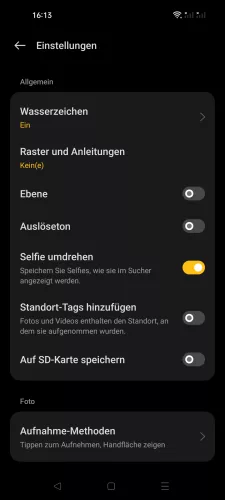
- Öffne die Kamera-App
- Öffne das Menü
- Öffne die Einstellungen
- Aktiviere oder deaktiviere Selfie umdrehen
Funktion der Lautstärke-Tasten
Für eine erleichterte Bedienung bietet die Kamera-App das Ändern der Kamera-Funktion der Lautstärketasten. So kann man genau festlegen, was geschehen soll, wenn die Lauter-/Leiser-Taste während der Nutzung der Kamera auf dem Oppo-Handy gedrückt wird. Hierfür kann man unter den folgenden Optionen auswählen:
- Lautstärke (Systemlautstärke ändern)
- Auslösen
- Zoom



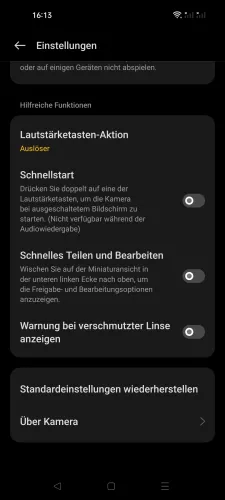

- Öffne die Kamera-App
- Öffne das Menü
- Öffne die Einstellungen
- Tippe auf Lautstärketasten-Aktion
- Wähle Lautstärke, Auslöser oder Zoom
Auslösen durch Tippen
Um bei der Aufnahme nicht immer den virtuellen Auslöser antippen zu müssen, bieten die Kamera-Einstellungen die Aufnahme durch Tippen in der Kameravorschau.
Hierbei werden Fotos durch das Tippen im Sucher-Ausschnitt aufgenommen, ohne dass der Auslöser im unteren Bereich des Bildschirms angetippt werden muss, was die Bedienung der Kamera erleichtert.



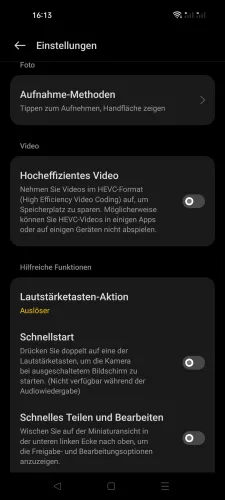

- Öffne die Kamera-App
- Öffne das Menü
- Öffne die Einstellungen
- Tippe auf Aufnahme-Methoden
- Aktiviere oder deaktiviere Tippen zum Aufnehmen
Auslösen durch Zeigen der Handfläche
Neben dem Auslösen durch Tippen kann der Nutzer auch Fotos mit einer Geste aufnehmen. Hierfür bieten die Kamera-Einstellungen die Aufnahme durch Zeigen der Handfläche, was sich besonders für Gruppenfotos eignet.
Hinweis: Die Aufnahme-Methoden können unabhängig voneinander aktiviert oder deaktiviert werden.



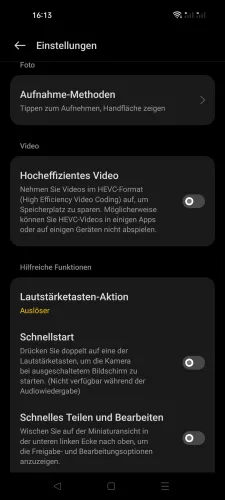

- Öffne die Kamera-App
- Öffne das Menü
- Öffne die Einstellungen
- Tippe auf Aufnahme-Methoden
- Aktiviere oder deaktiviere Handfläche zeigen
Kamera-Schnellstart
Die Kamera des Oppo-Handys kann durch doppeltes Drücken auf eine der beiden Lautstärketasten gestartet werden, wenn der Bildschirm ausgeschaltet ist, was eine schnelle Aufnahme von Fotos/Videos gewährleistet, da nicht erst die Entsperrmethode der Displaysperre (Muster, PIN, Passwort) eingegeben werden muss.
Hinweis: Diese Funktion ist während einer Audiowiedergabe nicht verfügbar, da vorrangig die Wiedergabelautstärke von Musik/Videos gesteuert wird.




- Öffne die Kamera-App
- Öffne das Menü
- Öffne die Einstellungen
- Aktiviere oder deaktiviere Schnellstart
Warnung bei verschmutzter Linse
Die Kamera-App auf dem Oppo-Handy bringt eine automatische Erkennung von Linsenflecken mit, die den Nutzer benachrichtigt, wenn sich Schmutz oder Staub auf der Kameralinse befindet, was sich eventuell negativ auf die Aufnahmen auswirken könnte.




- Öffne die Kamera-App
- Öffne das Menü
- Öffne die Einstellungen
- Aktiviere oder deaktiviere Warnung bei verschmutzer Linse anzeigen
Videoauflösung
Je nach Modell bieten die Oppo-Smartphones unterschiedliche Videoauflösungen an. Ist HD und FullHD Videos bereits Standard, lassen sich mit einigen Modelle auch 4K oder gar 8K Videos aufnehmen.
Hinweis: Nicht jedes Oppo-Modell unterstützt das Ändern der Videoauflösung.
Timer-Lichteffekte
Nutzen wir den Timer bei Selfieaufnahmen können wir einen Lichteffekt aktivieren, der uns optisch den Timer anzeigt.
Hinweis: Der Lichteffekt ist nur auf ausgewählte Oppo-Smartphones verfügbar.
Popup-Kameraeffekt
Bei einigen Oppo-Smartphones mit einer Popup-Kamera verfügen über Effekte die beim Herausfahren oder Hereinfahren der Kamera zu hören und sehen sind. Unter ColorOS 7.1 gibt es die Lichteffekte wie auch ein Soundeffekt, die sich beide in der Farbe oder im Ton anpassen lassen.
In unserem umfassenden Oppo Guide erklären wir Schritt für Schritt das Betriebssystem ColorOS. Diese Anleitung ist ein integraler Bestandteil davon.
Häufig gestellte Fragen (FAQ)
Wie kann man die Auflösung ändern?
Das Ändern der Video-Auflösung ist nur auf bestimmten Oppo-Handys verfügbar, kann aber jederzeit in den Kamera-Einstellungen vorgenommen werden. Die Fotoauflösung kann man leider nicht ändern.
Was heißt Standortdaten speichern?
Das Speichern der Standortdaten in Fotos/Videos kann in den Kamera-Einstellungen auf dem Oppo-Handy aktiviert oder deaktiviert werden. Hierbei werden die Standortdaten (Geotagging) direkt in der Datei vermerkt.
Welche Kamera-Gesten gibt es?
Auf dem Oppo-Smartphone können unterschiedliche Gesten für die Aufnahme von Fotos festgelegt werden. Neben der Aufnahme-Methode durch Tippen auf den Sucherausschnitt kann jederzeit eine Aufnahme durch Zeigen der Handfläche eingeschaltet werden.
Wie kann man Rasterlinien anzeigen?
Für die Anzeige des Rasters in der Kameravorschau auf dem Oppo-Handy kann entweder das Format von 3x3 Rasterlinien oder von diagonalen Linien festgelegt werden.
Kann man mit den Lautstärketasten Fotos aufnehmen?
In der Kamera-App auf dem Oppo-Handy kann der Nutzer jederzeit die Kamera-Funktion der Lautstärketasten ändern und wählen, ob man darüber zoomen oder den Auslöser betätigen möchte.








