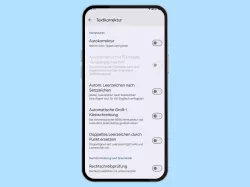Oppo: Textkorrektur und Eingabehilfen der Tastatur anpassen
Lerne, wie du deine Tastatur auf dem Oppo-Smartphone an deine Wünsche anpassen kannst.
Von Simon Gralki · Veröffentlicht am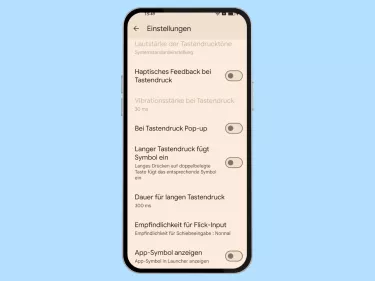
In unserem umfassenden Oppo Guide erklären wir Schritt für Schritt das Betriebssystem ColorOS. Diese Anleitung ist ein integraler Bestandteil davon.
Für eine schnelle Texteingabe bietet die Tastatur auf dem Oppo-Smartphone verschiedene Textkorrekturen und Eingabehilfen. Wie man Tippfehler und falsch geschriebene Wörter automatisch korrigieren lassen kann oder automatisierte Funktionen wie der Wechsel zwischen Groß- und Kleinschreibung einstellen kann, zeigen wir hier.
Eine grundlegende Funktion der Tastatur ist die Autokorrektur, bei der alle falsch geschriebenen Wörter automatisch korrigiert werden. Doch das Oppo-Handy bietet nicht nur die automatische Textkorrektur, sondern auch weitere Einstellungen, um die Texteingabe auf der virtuellen Tastatur deutlich zu beschleunigen. So kann man beispielsweise ein automatisches Leerzeichen nach dem Satzende oder ein automatischen Satzzeichen durch Doppeltippen auf der Leertaste aktivieren und somit den Wechsel zur Symboltastatur umgehen, was auch wieder für eine flüssigere Texteingabe sorgt.
Neben den genannten Funktionen kann der Nutzer auch eigene Wörter zum persölichen Wörterbuch hinzufügen, welche dann beim Verfassen von Nachrichten, E-Mails oder sonstigen Texten mittels eines optionalen Kürzels direkt in das Textfeld eingegeben werden können. Zur schnellen Überprüfung der Texteingabe kann auch jede angetippte Taste als Pop-up hervorgehoben werden. Wo sich die ganzen Funktionen und Hilfestellungen für eine schnelle Texteingabe befinden, erklären wir hier.
Wörterbuch
Über das persönliche Wörterbuch lassen sich Wörter beziehungsweise Begriffe mit einem optionalem Kürzel abspeichern, dass beim Verfassen von Texten eingegeben werden kann und direkt das dazugehörige Wort einfügt oder als Vorschlag einblendet.






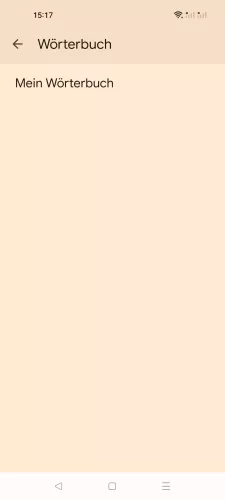

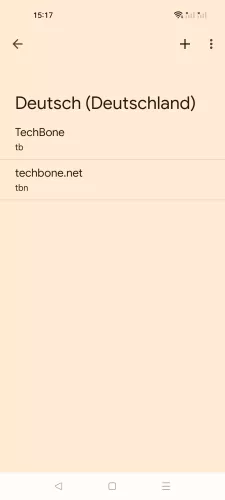
- Öffne die Einstellungen
- Tippe auf Zusätzliche Einstellungen
- Tippe auf Tastatur und Eingabemethode
- Tippe auf Tastaturen verwalten
- Wähle eine Tastatur (Standard Gboard)
- Tippe auf Wörterbuch
- Tippe auf Mein Wörterbuch
- Wähle die gewünschte Eingabesprache
- Verwalte dein Wörterbuch
Autokorrektur
Um die Eingabe von E-Mails, Nachrichten oder sonstigen Texten auf dem Oppo-Handy zu beschleunigen, können falsch eingegebene Wörter oder Tippfehler automatisch korrigiert werden.
Hierbei werden Falscheingaben direkt korrigiert, was in seltenen Fällen allerdings auch zu eher kuriosen oder lustigen Inhalten führen kann, weshalb der Nutzer die Autokorrektur jederzeit einschalten oder ausschalten kann.
Hinweis: Die Autokorrektur kann auch mittels Rücktaste rückgängig gemacht werden, wenn die dazugehörige Funktion aktiviert ist.






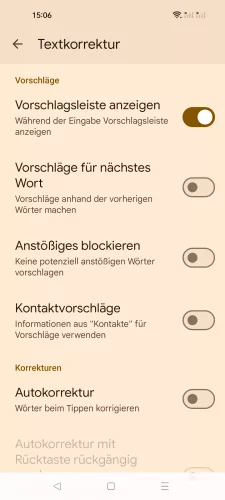
- Öffne die Einstellungen
- Tippe auf Zusätzliche Einstellungen
- Tippe auf Tastatur und Eingabemethode
- Tippe auf Tastaturen verwalten
- Wähle eine Tastatur (Standard Gboard)
- Tippe auf Textkorrektur
- Aktiviere oder deaktiviere Autokorrektur
Automatische Groß-/Kleinschreibung
Um nach einem Satzzeichen nicht immer erst die Shift-Taste antippen zu müssen, kann auch die automatische Groß- und Kleinschreibung eingeschaltet werden.
Hierbei wird der erste Buchstabe nach einem Satzzeichen automatisch groß geschrieben und danach automatisch klein weitergeschrieben, was die Tipp-Geschwindigkeit deutlich erhöht.







- Öffne die Einstellungen
- Tippe auf Zusätzliche Einstellungen
- Tippe auf Tastatur und Eingabemethode
- Tippe auf Tastaturen verwalten
- Wähle eine Tastatur (Standard Gboard)
- Tippe auf Textkorrektur
- Aktiviere oder deaktiviere Automatische Groß/Kleinschreibung
Rechtschreibprüfung
Auf dem Oppo-Handy kann jederzeit die Rechtschreibprüfung aktiviert werden, die unabhängig von der Autokorrektur falsch geschriebene Wörter in Rot markiert beziehungsweise unterstreicht, um sie manuell korrigieren zu können.






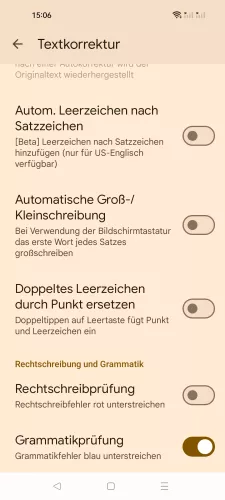
- Öffne die Einstellungen
- Tippe auf Zusätzliche Einstellungen
- Tippe auf Tastatur und Eingabemethode
- Tippe auf Tastaturen verwalten
- Wähle eine Tastatur (Standard Gboard)
- Tippe auf Textkorrektur
- Aktiviere oder deaktiviere Rechtscheibprüfung
Automatischer Punkt
Die Tastatureinstellungen zur Textkorrektur bringen die Funktion "Doppeltes Leerzeichen durch Punkt ersetzen" mit, bei der automatisch ein Satzzeichen (Punkt) eingefügt wird, sobald zweimal auf die Leertaste der Tastatur getippt wird.
Das Einfügen des automatischen Leerzeichens durch Doppeltippen beschleunigt die Texteingabe enorm, da nach einem Satzende nicht immer erst zu der Symboltastatur gewechselt werden muss.







- Öffne die Einstellungen
- Tippe auf Zusätzliche Einstellungen
- Tippe auf Tastatur und Eingabemethode
- Tippe auf Tastaturen verwalten
- Wähle eine Tastatur (Standard Gboard)
- Tippe auf Textkorrektur
- Aktiviere oder deaktiviere Doppeltes Leerzeichen durch Punkt ersetzen
Automatisches Leerzeichen
Die Tastatur auf dem Oppo-Handy kann automatisch ein Leerzeichen einfügen, nachdem ein Satzzeichen (Punkt) eingegeben wurde, um die Verfassung von Texten oder Nachrichten zu beschleunigen.
Hinweis: Die Funktion ist derzeit nur für die Tastatursprache US-Englisch verfügbar.







- Öffne die Einstellungen
- Tippe auf Zusätzliche Einstellungen
- Tippe auf Tastatur und Eingabemethode
- Tippe auf Tastaturen verwalten
- Wähle eine Tastatur (Standard Gboard)
- Tippe auf Textkorrektur
- Aktiviere oder deaktiviere Autom. Leerzeichen nach Satzzeichen
Pop-up bei Tastendruck
Auf dem Oppo-Handy kann bei der Eingabe von beispielsweise E-Mails oder Nachrichten in WhatsApp eine kurze Zeichenvorschau der angetippten Taste als Pop-up angezeigt werden, um die Eingabe kurz überprüfen zu können. Das Hervorheben der Ziffern während der Eingabe kann jederzeit aktiviert oder deaktiviert werden.







- Öffne die Einstellungen
- Tippe auf Zusätzliche Einstellungen
- Tippe auf Tastatur und Eingabemethode
- Tippe auf Tastaturen verwalten
- Wähle eine Tastatur (Standard Gboard)
- Tippe auf Einstellungen
- Aktiviere oder deaktiviere Bei Tastendruck Pop-up
Dauer des langen Tastendrucks
Ähnlich wie bei der Dauer von Berühren und Halten der Bildschirmelemente wie Apps bis weitere Optionen angezeigt werden, kann der Nutzer festlegen, ab wann ein langer Tastendruck erkennt werden soll und ab wann beispielsweise weitere Zeichen auf der Tastatur zur Auswahl bereitstehen sollen.
Für die Verzögerung beim Berühren und Halten einer Taste auf der Tastatur kann ein Wert zwischen 100 ms und 700 ms festgelegt werden, wobei der Standardwert bei 300 ms liegt.








- Öffne die Einstellungen
- Tippe auf Zusätzliche Einstellungen
- Tippe auf Tastatur und Eingabemethode
- Tippe auf Tastaturen verwalten
- Wähle eine Tastatur (Standard Gboard)
- Tippe auf Einstellungen
- Tippe auf Dauer für langen Tastendruck
- Lege die Dauer für langen Tastendruck fest und tippe auf OK
Häufig gestellte Fragen (FAQ)
Wie kann man automatisch großschreiben?
Der automatische Wechsel zwischen Groß- und Kleinschreibung kann in den Tastatur- beziehungsweise Korrektureinstellungen auf dem Oppo-Handy festgelegt werden.
Wo kann man die Autokorrektur ausschalten?
Die Autokorrektur der Tastatur korrigiert automatisch falsch geschriebene Wörter und kann jederzeit in den Einstellungen der Textkorrektur der Tastatur ein- oder ausgeschaltet werden.
Wie kann man den automatischen Punkt mit Leerzeichen einfügen?
Das Einfügen eines Punktes mit anschließendem Leerzeichen kann in den Tastatur-Einstellungen aktiviert werden, woraufhin doppelt auf die Leertaste getippt werden muss, um automatisch das Satzende mit Leerzeichen auszulösen.
Wofür ist das Wörterbuch?
In dem persönlichem Wörterbuch auf dem Oppo-Handy können einzelne Wörter oder kurze Sätze gespeichert werden, die dann optional mit einem Kurzbefehl (Kürzel) in Textfeldern eingegeben werden können.
Das Hinzufügen von Wörtern zum Wörterbuch kann entweder für eine oder alle Tastatursprachen erfolgen.
Was ist der lange Tastendruck?
Die Dauer des langen Tastendrucks bestimmt die Verzögerung beim Halten einer Taste auf der Tastatur, bis weitere Ziffern oder Sonderzeichen eingeblendet werden.