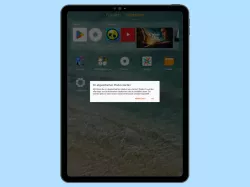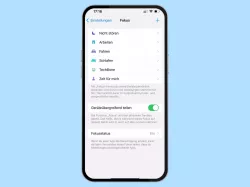Samsung: Abgesicherter Modus aktivieren oder deaktivieren
Um Probleme auf dem Samsung-Smartphone zu lösen, kann der abgesicherte Modus helfen. Wie du ihn aktivieren oder deaktivieren kannst, zeigen wir dir hier.
Von Simon Gralki · Veröffentlicht am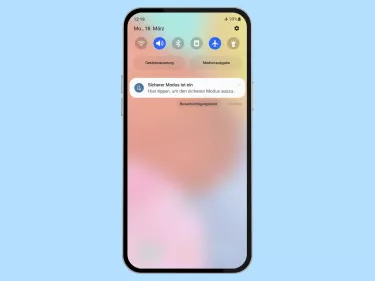
Wenn dein Samsung-Smartphone nicht mehr wie gewohnt funktioniert, beginnt die Fehlersuche. Der abgesicherte Modus kann dir dabei helfen, den Übeltäter ausfindig zu machen. Dieser Ratgeber zeigt dir, wie du den abgesicherten Modus aktivieren oder deaktivieren kannst.
Eine Update installiert, eine App installiert oder aktualisiert und schon können die Probleme beginnen. Wenn das Samsung-Smartphone zickt, muss nicht gleich zu einem Werksreset zurückgegriffen werden. Meist ist es doch nur eine installierte App, die das Chaos auf dem Samsung-Gerät verursacht. Die Liste der möglichen Problemen ist lang. Von ungewollter Werbung, Abstürze von System und Apps, WLAN-Störungen, Ruckeln bis hin zu Problemen mit Mikrofon und Lautsprecher.
Um den Verursacher finden zu können, kann der abgesicherte Modus helfen. Dieser deaktiviert alle installierten Apps und Dienste, die nicht im Werkszustand vorhanden waren. So lässt sich Apps nach und nach de-/aktivieren um herauszufinden, welche App die Probleme verursacht.
Abgesicherten Modus starten
Für den abgesicherten Modus benötigt es keine extra App oder speziellen Trick. Denn der sichere Modus ist bereits im System integriert. Um den abgesicherten Modus auf einem Samsung-Smartphone starten zu können, müssen wir lediglich das Power-Menü öffnen.
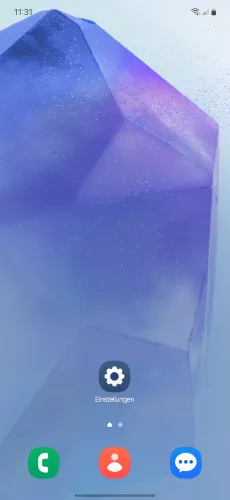
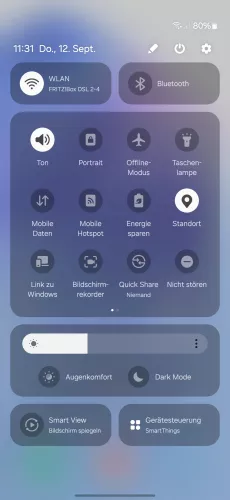
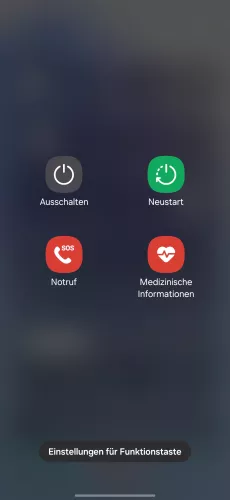

- Wische mit zwei Fingern, um die Schnelleinstellungen zu öffnen
- Tippe auf Power-Menü
- Tippe und halte Ausschalten
- Tippe auf Sicherer Modus , um das Gerät im abgesicherten Modus zu starten
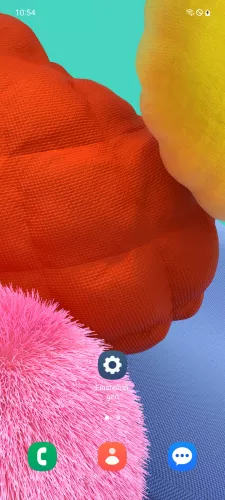
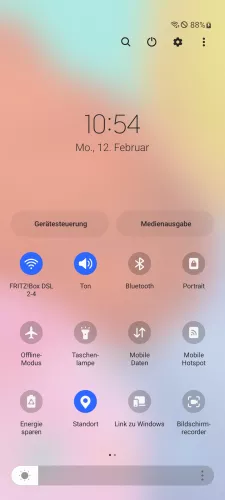
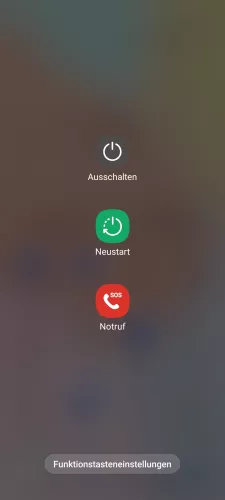
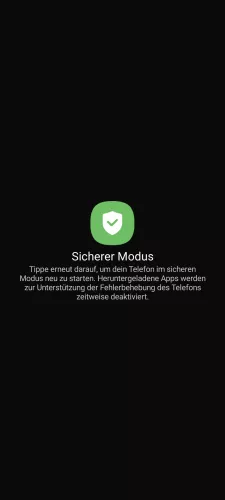
- Streiche mit zwei Fingern, um die Schnelleinstellungen zu öffnen
- Tippe auf Power-Menü
- Tippe und halte Ausschalten
- Tippe auf Sicherer Modus
Abgesicherten Modus deaktivieren
Du kannst den abgesicherten Modus deaktivieren, in dem du ganz einfach das Samsung Smartphone neu startest. Alternativ und einfacher lässt sich der sicherer Modus über die Benachrichtigungsleiste beenden.
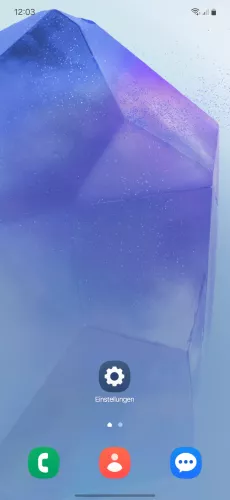
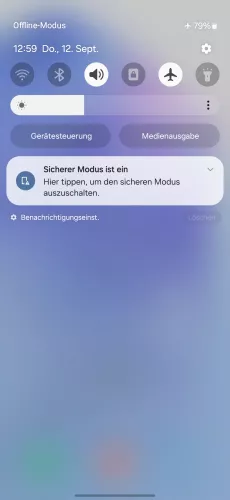

- Öffne die Benachrichtigungsleiste
- Tippe auf Sicherer Modus ist ein
- Tippe auf Ausschalten , um den abgesicherten Modus zu beenden

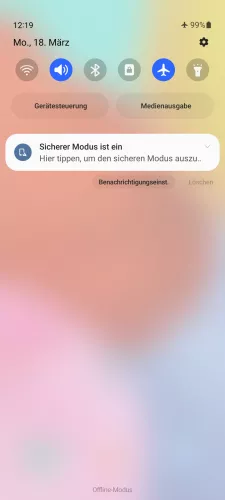
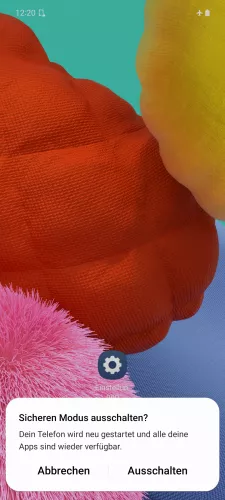
- Wische am oberen Bildschirmrand nach unten, um die Benachrichtigungsleiste zu öffnen
- Tippe auf Sicherer Modus ist ein
- Tippe auf Ausschalten
Mit dieser Anleitung aus unserem ultimativen Samsung-Guide erklären wir dir die Benutzeroberfläche OneUI Schritt für Schritt.
Häufig gestellte Fragen (FAQ)
Was ist der abgesicherte Modus?
Befindet sich dein Samsung-Smartphone im abgesicherten Modus, so werden nur jene Apps geladen, die sich ab Werkszustand auf dem Gerät befanden. Alle anderen Apps und Dienste werden deaktiviert.
Was ist der "Sicherer Modus" bei Samsung?
Beim "Sicherer Modus" handelt es sich nur um eine andere Bezeichnung die von Samsung für den "Abgesicherten Modus" verwendet.
Warum steht auf meinem Bildschirm des Samsung-Smartphones "Abgesicherter Modus"?
Wenn auf deinem Samsung-Smartphone unten links "Abgesicherter Modus" erscheint, hast du dein Gerät in diesem Modus gestartet. Dabei handelt es sich um einen sicheren Modus, um Fehler auf dem Smartphone zu finden. Wenn du den abgesicherten Modus deaktivieren möchtest, starte dein Gerät einfach neu.