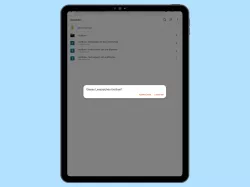Samsung: Lesezeichen im Samsung Internet Browser verwalten
Hier zeigen wir dir, wie du Lesezeichen im Samsung Internet Browser hinzufügen, bearbeiten oder entfernen kannst.
Von Simon Gralki · Zuletzt aktualisiert am
Um sich die Adressen beziehungsweise URL´s von Webseiten nicht merken zu müssen, können häufig besuchte Webseiten mit einem Lesezeichen vermerkt werden. Wie man Lesezeichen von Webseiten hinzufügen und verwalten kann, zeigen wir hier.
Neben dem Hinzufügen von Lesezeichen Im Samsung Internet-Browser können sie auch in Ordner verschoben oder verwaltet werden. Zu der Verwaltung von Lesezeichen gehört das Ändern des Namens oder das Löschen, falls der Direktlink zu einer Webseite nicht länger benötigt wird. Über das Sternsymbol links neben der Webadresse in der Browseransicht können Lesezeichen schnell gesetzt oder wieder entfernt werden.
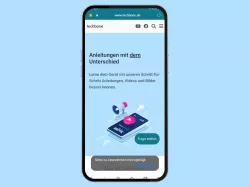
Samsung Internet: Lesezeichen hinzufügen
Du möchtest für eine Webseite ein Lesezeichen speichern? Hier zeigen wir, wie man eine Webseite als Favorit markieren und...

Samsung: Internetseite auf Startbildschirm verknüpfen
Du möchtest einen Webseiten-Link auf dem Startbildschirm hinzufügen? Hier zeigen wir, wie man eine Webseite zum...
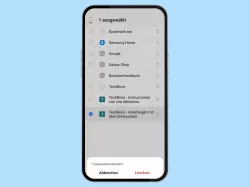
Samsung Internet: Lesezeichen löschen
Du möchtest ein Lesezeichen entfernen? Hier zeigen wir, wie man mobile Lesezeichen löschen kann.
Mit dieser Anleitung aus unserem ultimativen Samsung-Guide erklären wir dir die Benutzeroberfläche OneUI Schritt für Schritt.
Häufig gestellte Fragen (FAQ)
Wie können Lesezeichen bearbeitet werden?
Über das Favoriten-Menü (Sternsymbol) am unteren Rand im Samsung-Browser können alle Ordner und die dazugehörigen Lesezeichen verwaltet werden.
Nach der Auswahl eines Lesezeichens kann der Name und die URL angepasst werden.
Wie kann man Webseiten auf dem Startbildschirm speichern?
Über den Samsung-Browser können Lesezeichen von Webseiten zum Startbildschirm hinzugefügt werden, die dann einen schnellen Zugriff auf die entsprechende Webseite bieten.