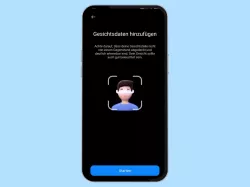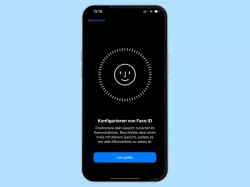Samsung: Gesichtserkennung verwenden und einrichten
Verwende die Gesichtserkennung um dich am Samsung-Smartphone zu verifizieren. Wir zeigen dir, wie du die Funktion einrichten und verwenden kannst.
Von Simon Gralki · Veröffentlicht am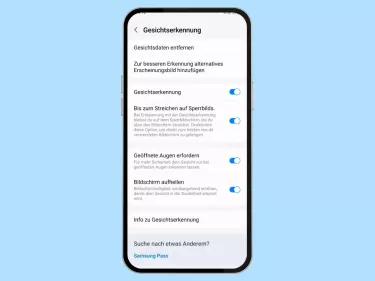
Die Gesichtserkennung auf dem Samsung-Smartphone bietet einen schnellen Zugriff auf das Gerät und umgeht die manuelle eingabe des Entsperrpassworts. Wie man die Gesichtserkennung einrichtet und weitere Einstellungen zum garantiert erfolgreichem Scannen vornimmt, zeigen wir hier.
Neben dem Entsperren mittels Fingerabdruck kann das Samsung-Smartphone auch mit den biometrischen Daten des Gesichts entsperrt werden, um die Eingabe der festgelegten Entsperrmethode mit Muster, PIN oder Passwort zu umgehen.
Für eine erfolgreiche Erkennung der registrierten Gesichtsdaten bietet das Gerät weitere Optionen, sodass beispielsweise ein alternatives Aussehen hinzugefügt oder die Ausleuchtung des Bildschirms in dunklen Umgebungen aktiviert werden kann.
Neben den Funktionen, die das Scannen der Gesichtsdaten vereinfachen beziehungsweise sichern sollen, bieten sich andere Optionen wie beispielsweise das Erfordern von geöffneten Augen, um einen Zugriff von unbefugten Personen zu verhindern, die das Gerät an eine schlafende Person halten.
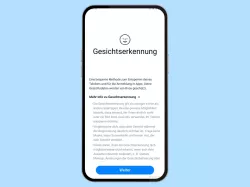
Samsung: Gesichtserkennung aktivieren und neu einrichten
Du möchtest die Gesichtserkennung einrichten? Hier zeigen wir, wie man das Entsperren mittels Gesichtserkennung einstellen...

Samsung: Nach Gesichtserkennung sofort entsperren ohne wischen
Du möchtest nach der Gesichtserkennung sofort zum Homescreen? Hier zeigen wir, wie man ohne "Hochwischen" zum...
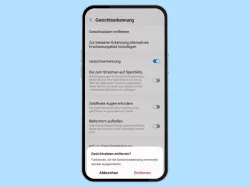
Samsung: Daten für Gesichtserkennung löschen
Die Gesichtserkennung funktioniert nicht richtig und soll neu eingerichtet werden? Wie man die Gesichtsdaten löschen kann,...
Bildschirm aufhellen
Wird das Samsung-Gerät in der Dunkelheit oder in Umgebungen mit wenig Licht genutzt, kann der Bildschirm vorrübergehend aufgehellt werden, um das Gesicht besser erkennen beziehungsweise scannen zu können und somit das Entsperren zu gewährleisten.
Die Funktion "Bildschirm aufhellen" kann in den Einstellungen der Gesichtserkennung auch jederzeit deaktiviert werden.






- Öffne die Einstellungen
- Tippe auf Sicherheit und Datenschutz
- Tippe auf Biometrische Daten
- Tippe auf Gesichtserkennung
- Entsperre dein Smartphone
- Aktiviere oder deaktiviere Bildschirm aufhellen





- Öffne die Einstellungen
- Tippe auf Sicherheit und Datenschutz
- Tippe auf Biometrische Daten
- Tippe auf Gesichtserkennung
- Aktiviere oder deaktiviere Bildschirm aufhellen
Geöffnete Augen erfordern
Für mehr Sicherheit empfiehlt es sich, die Entsperrung via Gesichtserkennung nur mit geöffneten Augen zuzulassen.
Die Funktion ist auf den unterschiedlichen Samsung-Geräten standardmäßig aktiviert. Ist dies nicht der Fall oder ist die Funktion nicht erwünscht, weil es beispielsweise zu Fehlern beim Scannen der Gesichtsdaten kommt, kann sie jederzeit in den Sicherheitsseinstellungen aktiviert oder deaktiviert werden.






- Öffne die Einstellungen
- Tippe auf Sicherheit und Datenschutz
- Tippe auf Biometrische Daten
- Tippe auf Gesichtserkennung
- Entsperre dein Smartphone
- Aktiviere oder deaktiviere Geöffnete Augen erfordern





- Öffne die Einstellungen
- Tippe auf Sicherheit und Datenschutz
- Tippe auf Biometrische Daten
- Tippe auf Gesichtserkennung
- Aktiviere oder deaktiviere Geöffnete Augen erfordern
Alternatives Aussehen
Anders als beim Fingerabdrucksensor ist die Gesichtserkennung etwas problematisch, da sich im Gegensatz zum Fingerabdruck unser Aussehen von Tag zu Tag unterscheiden kann.
Hierbei kann ein Drei-Tages-Bart, eine andere Frisur, eine Brille, Hut, Körperschmuck oder andere Accessoires bereits dazu führen, dass die Gesichtserkennung nicht ordnungsgemäß funktioniert funktioniert und das Scannen scheitert.
Um dem entgegen zu wirken, kann der Nutzer ein alternatives Aussehen hinzufügen, was das sichere Entsperren gewährleistet, ohne dass die Entsperrmethode (Muster, PIN, Passwort) manuell eingegeben werden muss.






- Öffne die Einstellungen
- Tippe auf Sicherheit und Datenschutz
- Tippe auf Biometrische Daten
- Tippe auf Gesichtserkennung
- Entsperre dein Smartphone
- Tippe auf Zur besseren Erkennung alternatives Erscheinungsbild hinzufügen





- Öffne die Einstellungen
- Tippe auf Sicherheit und Datenschutz
- Tippe auf Biometrische Daten
- Tippe auf Gesichtserkennung
- Tippe auf Zur besseren Erkennung alternatives Erscheinungsbild hinzufügen und folge den Anweisungen auf dem Bildschirm
Entsperren temporär deaktivieren
Wer die Gesichtserkennung auf dem Samsung-Smartphone vorübergehend nicht benutzen möchte, kann diese temporär in den Einstellungen deaktivieren.
Dabei bleiben die Gesichtsdaten und Einstellungen weiterhin erhalten, es werden aber keine Scans mehr durchgeführt.
Soll die Gesichtserkennung vollständig deaktiviert werden, müssen die Daten der Gesichtserkennung gelöscht werden.






- Öffne die Einstellungen
- Tippe auf Sicherheit und Datenschutz
- Tippe auf Biometrische Daten
- Tippe auf Gesichtserkennung
- Entsperre dein Smartphone
- Aktiviere oder deaktiviere Gesichtserkennung





- Öffne die Einstellungen
- Tippe auf Sicherheit und Datenschutz
- Tippe auf Biometrische Daten
- Tippe auf Gesichtserkennung
- Aktiviere oder deaktiviere Gesichtserkennung
Mit dieser Anleitung aus unserem ultimativen Samsung-Guide erklären wir dir die Benutzeroberfläche OneUI Schritt für Schritt.
Häufig gestellte Fragen (FAQ)
Kann man mehrere Gesichtsdaten hinzufügen?
Anders als bei den Fingerabdrücken kann auf dem Samsung-Smartphone lediglich ein alternatives Erscheinungsbild beziehungsweise ein alternativer Look hinzugefügt werden.
Wo kann man festlegen, dass zum Scannen die offenen Augen benötigt werden?
Die sichere Gesichtserkennung mit offenen Augen kann jederzeit in den Biometrie-Einstellungen auf dem Samsung-Smartphone aktiviert oder deaktiviert werden.
Wie kann man die Gesichtsdaten löschen?
Wird die Gesichtserkennung zum Entsperren des Samsung-Smartphones nicht länger benötigt, können die registrierten biometrischen Daten gelöscht werden.
Nach dem Löschen der Gesichtsdaten wird die Gesichtserkennung deaktiviert und das Gerät muss mittels Eingabe der Entsperrmethode oder über den Fingerabdruck entsperrt werden.
Gibt es bei Samsung Face ID?
Auf den Samsung-Smartphones kann der Nutzer jederzeit die Gesichtserkennung einrichten und somit die manuelle Eingabe des Sperrbildschirmpassworts umgehen, wenn auf das Gerät zugegriffen werden möchte.