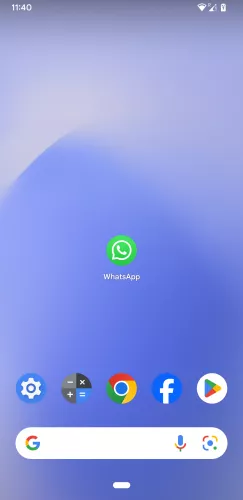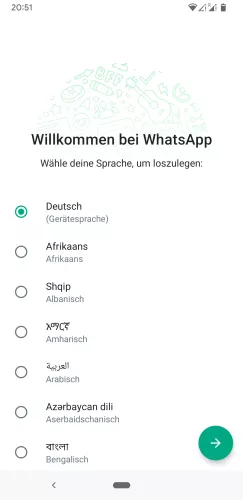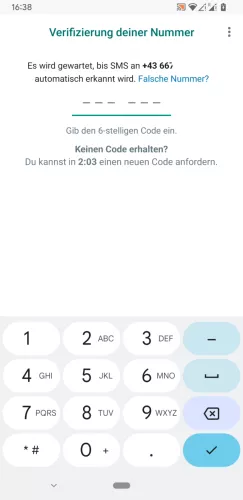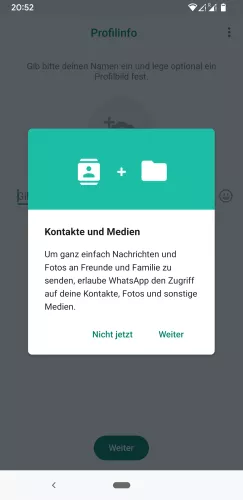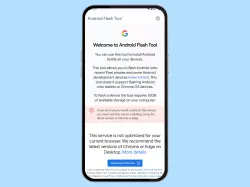WhatsApp einrichten - Die ersten Schritte einfach erklärt
Du hast die Installation von WhatsApp abgeschlossen und möchtest den Messenger nun Einrichten? Wir zeigen dir Schritt für Schritt wie es geht.
Von Simon Gralki · Veröffentlicht am
WhatsApp wurde installiert, doch wie geht es nun weiter? Wir zeigen dir in dieser Anleitung, wie du WhatsApp auf dem Smartphone erstmalig einrichten kannst.
Endlich geschafft: WhatsApp wurde installiert nun erfolgt der erste Start des Messenger-Dienstes. Für viele ein einfacher Schritt, für andere mag dies nun eine größere Hürde sein. Gerade bei der Verifizierung der Telefonnummer dürfte einige neue Nutzer ein mulmiges Gefühl haben, nicht doch ein Fehler zu begehen. Nicht aber mit dieser Anleitung. Wir zeigen dir, wie die Einrichtung von WhatsApp sicher abgeschlossen werden kann, ehe es mit dem Chatten losgehen kann.
- 1.
WhatsApp öffnen
Damit wir die Einrichtung von WhatsApp überhaupt starten können, müssen wir die App auch öffnen. Dazu tippen wir auf die Verknüpfung von WhatsApp.
Je nach Smartphone kann sich die Verknüpfung bereits auf dem Startbildschirm befinden. Falls nicht, kann die App über die App-Übersicht hinzugefügt werden.
![WhatsApp Android WhatsApp öffnen WhatsApp Android WhatsApp öffnen]()
- 2.
Sprache wählen
Im allerersten Schritt muss die Sprache für WhatsApp ausgewählt werden. Hierzu wurde bereits die Gerätesprache vorausgewählt, wodurch in der Regel keine Änderung mehr vorgenommen werden muss. Es sei denn, man möchte das Handy bspw. auf englisch nutzen, WhatsApp aber auf deutsch.
![WhatsApp Android Sprache wählen WhatsApp Android Sprache wählen]()
- 3.
Nutzungsbedienungen zustimmen
Nach der Auswahl der Sprache müssen die Nutzungsbedienungen und die Datenschutzrichtlinien von WhatsApp zugestimmt werden.
Hinweis: Ohne die Zustimmung kann WhatsApp nicht verwendet werden.
![WhatsApp Android Nutzungsbedienungen zustimmen WhatsApp Android Nutzungsbedienungen zustimmen]()
- 4.
Telefonnummer angeben
Damit WhatsApp dich eindeutig verifizieren kann, musst du deine Telefonnummer eingeben. Diese muss korrekt sein, da an diese Nummer eine Verifizierungsnachricht gesendet wird. Zudem werden deine Kontakte dich darüber in WhatsApp finden.
Gebe die vollständige Handynummer an und prüfe auch, ob die Ländervorwahl im Auswahlfenster korrekt ist.
![WhatsApp Android Telefonnummer angeben WhatsApp Android Telefonnummer angeben]()
- 5.
Telefonnummer bestätigen
Hast du die Telefonnummer korrekt eingegeben? Falls ja, bestätige mit OK. Sollte die Nummer nicht richtig sein, kannst du sie nochmals mit Bearbeiten korrigieren.
![WhatsApp Android Telefonnummer bestätigen WhatsApp Android Telefonnummer bestätigen]()
- 6.
Verifizieren
Nun kann es kurz dauern. In diesem Schritt sendet dir WhatsApp eine SMS-Nachricht. In dieser befindet sich ein 6-stelliger Code, den du in das Eingabefeld eingeben musst.
Viele, gerade neuere Smartphones können den Code automatisch erfassen, sodass die Verifizierung ohne Eingabe erfolgen kann.
Sollte die SMS nicht ankommen, so kannst du nach Ablauf der Zeit (2 Minuten) eine neue SMS anfordern. Prüfe zuvor deine Benachrichtigungen, ob vielleicht doch nicht eine SMS angekommen ist.
![WhatsApp Android Verifizieren WhatsApp Android Verifizieren]()
- 7.
Berechtigungen erteilen
Damit WhatsApp reibungslos funktioniert, benötigt WhatsApp Zugriff auf deine Kontakte. Daher solltest du die Berechtigungsanfrage zustimmen und tippe daher auf Weiter. In Folge dessen erscheint von Android ein Pop-up Fenster, wo du die Berechtigung mit Zulassenerteilen kannst.
Was passiert, wenn ich den Zugriff nicht zulasse?
Wenn du WhatsApp keinen Zugriff auf deine Kontakte gibst, kannst du auch keine Nachrichten an deine Freunde und Familie senden.
![WhatsApp Android Berechtigungen erteilen WhatsApp Android Berechtigungen erteilen]()
- 8.
Profilname und -bild festlegen
Du hast es fast geschafft! Nun lege noch deinen Profilnamen und falls gewünscht ein Profilbild fest. Hier kannst du natürlich auch einen fiktiven Namen verwenden, allerdings wird dieser Name später auch deinen WhatsApp-Kontakten angezeigt. Diese sollten also auch wissen, mit wem sie schreiben.
Hast du dich für einen Namen und ein Bild entschieden, bestätige deine Eingaben mit Weiter. Keine Sorge, beide Informationen kannst du später jederzeit in den Einstellungen anpassen.
![WhatsApp Android Profilname und -bild festlegen WhatsApp Android Profilname und -bild festlegen]()
- 9.
Lege los!
Das war´s auch schon. Die Einrichtung von WhatsApp ist abgeschlossen. Du kannst nun einen Chat starten und schon mit Freunden und Familie chatten. Du kannst aber auch erst WhatsApp personalisieren.
Möchtest du noch mehr über den Messenger erfahren, findet du auf TechBone noch viele weitere WhatsApp Anleitungen.
![WhatsApp Android Lege los! WhatsApp Android Lege los!]()
Unser WhatsApp Guide bietet eine umfassende Anleitung zur Nutzung der Plattform. Erfahre Schritt für Schritt, wie Du WhatsApp optimal nutzen können.
Häufig gestellte Fragen (FAQ)
Wie kann ich WhatsApp einrichten?
Die Einrichtung von WhatsApp ist relativ einfach. Wie bei vielen Apps muss dazu lediglich die Nutzungsbedienungen zugestimmt und ein Profil angelegt werden. Eine der Unterschiede und die größte Hürde beim Einrichten von WhatsApp ist die Verifizierung mit dem SMS-Code. Unsere Anleitung zeigt dir, wie du WhatsApp einrichten kannst.
Warum erhalte ich keinen Code per SMS-Nachricht?
Beim Einrichten von WhatsApp muss sich der Nutzer mit der Telefonnummer verifizieren. Dazu wird an die Nummer eine SMS mit einem Code gesendet, der im Textfeld eingegeben werden muss, sofern er nicht automatisch erkannt wird. Warum ein Code nicht ankommt, kann unterschiedliche Gründe haben.
- Schlechter Netzempfang: Damit die SMS ankommt, muss eine Netzverbindung bestehen. Nur WLAN reicht hier leider nicht aus.
- Benachrichtigungen prüfen: Gerne übersieht man den Eingang der SMS. Schaue in der Benachrichtigungsleiste nach, ob die SMS nicht doch angekommen ist. Auch ein "Nicht stören" Modus kann den Empfang der SMS verhindern.
- Falsche Eingabe: Hast du dich vielleicht doch nicht vertippt und eine falsche Rufnummer eingegeben? Sollte dem so sein, kannst du über "Falsche Nummer" eine neue angeben. Achte auch darauf, dass die Rufnummer aktiv ist.