Android: Apps auf dem Startbildschirm verwalten
Füge neue Apps zum Startbildschirm hinzu, entferne sie oder platziere sie an einen anderen Ort.
Von Simon Gralki · Veröffentlicht am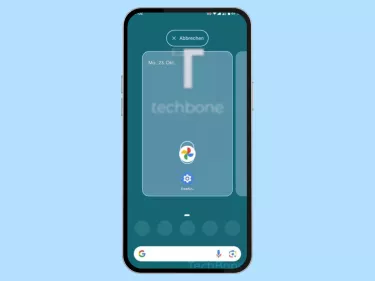
Auf dem Startbildschirm jenes Android-Smartphone oder -Tablet können Apps frei organisiert werden. Wir zeigen, wie sich App-Verknüpfungen hinzufügen, entfernen oder verschieben lassen.
Nach jeder Installation einer neuen App aus dem Play Store wird die Verknüpfung automatisch auf dem Startbildschirm erstellt. Die Verknüpfungen bieten uns dabei einen schnellen Zugriff auf Apps, ohne erst im App-Drawer oder in den Einstellungen danach suchen zu müssen. Wenn sich aber mit der Zeit einige Apps ansammeln, wird es unübersichtlich auf dem Homescreen. In wenigen Schritten können wir Apps auf dem Startbildschirm sortieren, in dem wir Verknüpfungen hinzufügen, entfernen oder sie in Ordner verschieben. Wie du auch deine Apps auf dem Startbildschirm eines Android-Handys organisieren kannst, zeigt dir TechBone in diesem Artikel.

Android: App zum Startbildschirm hinzufügen
Du möchtest eine App-Verknüpfung auf den Homescreen ablegen? Hier zeigen wir, wie man Apps auf dem Startbildschirm...
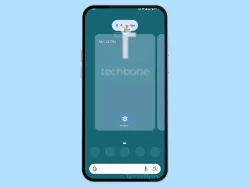
Android: App vom Startbildschirm entfernen
Du möchtest eine App-Verknüpfung löschen? Hier zeigen wir, wie man App-Icons vom Homescreen entfernen kann.

Android: Apps auf dem Startbildschirm anordnen
Du möchtest deine Apps sortieren? Hier zeigen wir, wie man die auf dem Startbildschirm hinzugefügten App-Verknüpfungen...
Apps automatisch hinzufügen
Neuinstallierte Apps werden unter Android standardmäßig zum Startbildschirm hinzugefügt. Damit ersparst du dir das Erstellen eine App-Verknüpfung. Soll dein Homescreen aber so sortiert bleiben wie du dir das schon eingestellt hast, dann lässt sich das automatische Hinzufügen von Apps in den Einstellungen deaktivieren.
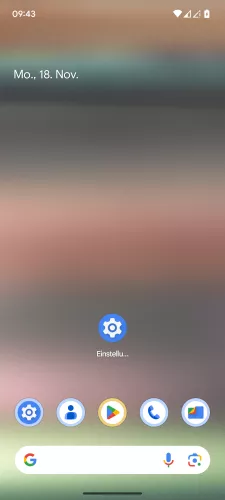
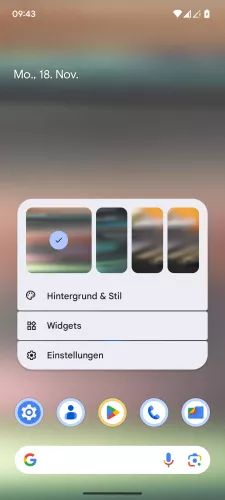
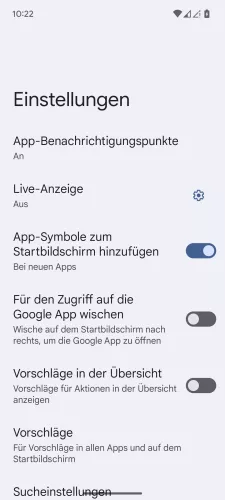
- Tippe und halte eine Freie Fläche auf dem Startbildschirm
- Tippe auf Einstellungen
- Aktiviere oder deaktiviere App-Symbole zum Startbildschirm hinzufügen



- Halte eine freie Fläche auf dem Startbildschirm
- Tippe auf Einstellungen
- Aktiviere oder deaktiviere App-Symbole zum Startbildschirm hinzufügen

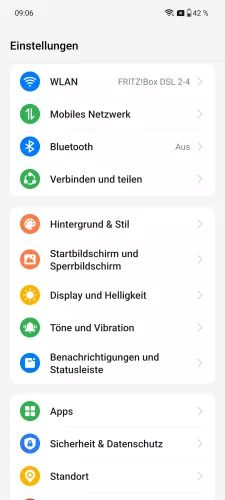


- Öffne die Einstellungen
- Tippe auf Startbildschirm und Sperrbildschirm
- Tippe auf Startbildschirm-Modus
- Aktiviere oder deaktiviere Apps zum Startbildschirm hinzufügen


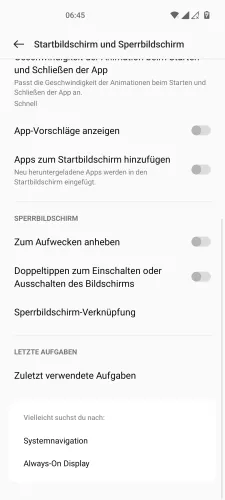
- Öffne die Einstellungen
- Tippe auf Startbildschirm und Sperrbildschirm
- Aktiviere oder deaktiviere Apps zum Startbildschirm hinzufügen



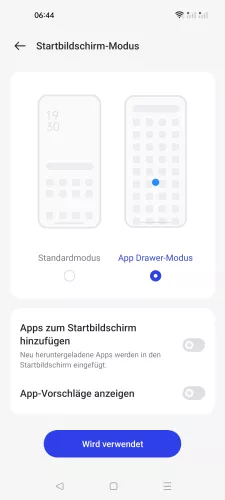
- Öffne die Einstellungen
- Tippe auf Startbildschirm und Sperrbildschirm
- Tippe auf Startbildschirm-Modus
- Aktiviere oder deaktiviere Apps zum Startbildschirm hinzufügen




- Öffne die Einstellungen
- Tippe auf Startbildschirm und Sperrbildschirm
- Tippe auf App-Drawer-Einstellungen
- Aktiviere oder deaktiviere Apps zum Startbildschirm hinzufügen



- Öffne die Einstellungen
- Tippe auf Startbildschirm
- Aktiviere oder deaktiviere Neue Apps für den Startbildschirm



- Öffne die Einstellungen
- Tippe auf Startbildschirm
- Aktiviere oder deaktiviere Neue Apps für den Startbildschirm



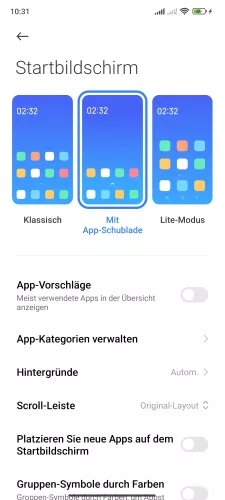
- Öffne die Einstellungen
- Tippe auf Startbildschirm
- Tippe auf Startbildschirm
- Aktiviere oder deaktiviere Platzieren Sie neue Apps auf dem Startbildschirm



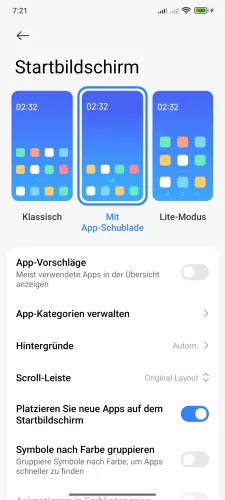
- Öffne die Einstellungen-App
- Tippe auf Startbildschirm
- Tippe auf Startbildschirm
- Aktiviere oder deaktiviere Platziere Sie neue Apps auf dem Startbildschirm




- Öffne die Einstellungen
- Tippe auf Startbildschirm
- Tippe auf Startbildschirm
- Aktiviere oder deaktiviere Platzieren Sie neue Apps auf dem Startbildschirm
Diese Anleitung gehört zu unseren umfassendem Guide für Stock Android. Alles Schritt für Schritt erklärt!
Häufig gestellte Fragen (FAQ)
Wie können Apps zum Startbildschirm hinzugefügt werden?
Werden die Apps nach eine Installation nicht automatisch zum Startbildschirm hinzugefügt, muss die App manuell hinzugefügt werden. Dabei kann die Verknüpfung über die App-Übersicht erstellt werden.
Warum werden Apps automatisch hinzugefügt?
Um die Handhabung zu erleichtern fügt Android jede installierte App automatisch zum Startbildschirm hinzu. Sollte dies nicht gewünscht sein, kann die Funktion in den Einstellungen deaktiviert werden.
Warum kann ich keine App zum Startbildschirm hinzufügen?
Wenn sich auf dem Startbildschirm eines Android-Smartphones keine App hinzufügen lassen, liegt es am gesperrten Startbildschirm. Die Funktion ist dazu gedacht, dass nicht versehentlich ein aufgeräumter Startbildschirm durcheinander gebracht wird. Um also Apps hinzufügen zu können, muss der erst Startbildschirm entsperrt werden.
Wo sind die installierten Apps?
Standardmäßig sollten installierte Apps unter Android auf dem Startbildschirm sichtbar sein. Falls nicht, können alle Apps in der App-Übersicht (App Drawer) aufgerufen werden und gegebenenfalls eine Verknüpfung zum Startbildschirm erstellt werden.
Wie kann man Apps nach Namen sortieren?
Unter Android gibt es keine automatische Sortierung, weshalb der Nutzer eine manuelle Sortierung der Startbildschirm-Apps vornehmen muss, indem sie gehalten und an die gewünschte Position gezogen werden.








