Windows 11: Backup in der OneDrive-Cloud erstellen
Lerne, wie du (automatische) Backups in der OneDrive-Cloud erstellen und konfigurieren kannst.
Von Simon Gralki · Veröffentlicht am
Microsoft OneDrive ist ein Cloud-Speicher, um Dateien online zu sichern und überall darauf zugreifen zu können. Wie man die Sicherung in OneDrive erstellen kann und die Dateien teilen oder darauf zugreifen kann, zeigen wir hier.
Ähnlich wie bei anderen Clouds (Google Drive, Dropbox) steht dem Windows-Nutzer ein kostenloser Online-Speicher mit 5 GB Speicherplatz zur Verfügung, in dem Dateien als Backup gespeichert und jederzeit heruntergeladen beziehungsweise geteilt werden können. Über das Microsoft-Konto kann der Nutzer von überall auf den Cloud-Speicher zugreifen, egal ob es über einen anderen Browser am PC/Laptop, ein Tablet oder über die OneDrive-App für Android-Handys oder iPhones ist.
OneDrive (früher Windows Live Folders) kann über die Systemeinstellungen oder über die Taskleiste gestartet werden und bietet die Synchronisierung von Ordnern mit Fotos/Bildern, Dokumenten oder anderen Dateien auf dem Desktop, um sie auf allen Geräten zur Verfügung zu haben. Neu hinzugefügte Dateien in einem Ordner werden automatisch synchronisiert beziehungsweise hochgeladen, um auch die Festplatte zu entlasten und Speicherplatz freizugeben.
Einschalten
Das Backup über OneDrive bietet eine Sicherung und automatische Synchronisierung der Dateien auf dem Desktop und in den Ordnern "Dokumente" oder "Bilder", die individuell aktiviert oder deaktiviert werden kann.



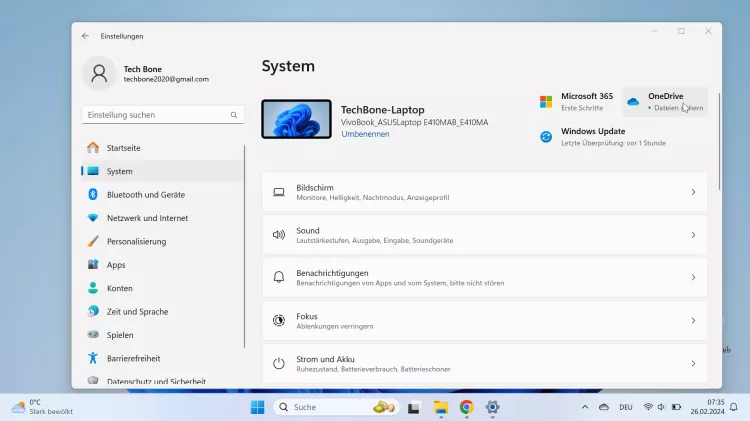

- Öffne das Startmenü
- Öffne die Einstellungen
- Falls nötig, tippe/klicke auf System
- Tippe/Klicke auf OneDrive
- Wähle die gewünschten Ordner und tippe/klicke auf Sicherung starten
Ausschalten
Möchte man kein automatisches Backup von Dateien in der Microsoft-Cloud (OneDrive) für den Desktop beziehungsweise die Benutzerordner "Dokumente" oder "Bilder" erstellen, können die einzelnen Bereiche jederzeit wieder individuell deaktiviert werden, wobei die aktuell gespeicherten Daten in OneDrive nicht entfernt werden.



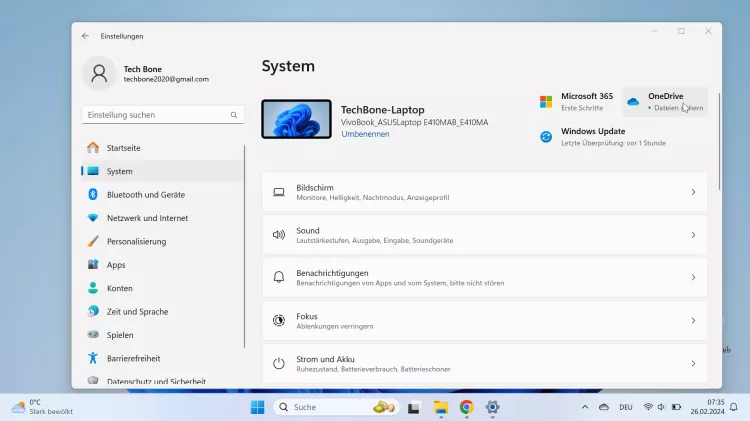


- Öffne das Startmenü
- Öffne die Einstellungen
- Falls nötig, tippe/klicke auf System
- Tippe/Klicke auf OneDrive
- Deaktiviere die gewünschten Sicherungen
- Tippe/Klicke auf Sicherung beenden
Sichern von einzelnen Dateien
Die Sicherung von Dateien in OneDrive dient zum einen der Entlastung des lokalen Speichers (Festplatte) und zum anderen den geräteübergreifenden Zugriff auf wichtige Daten.
Da standardmäßig alle Dateien auf dem Desktop oder der Ordner "Dokumente" und "Bilder" in OneDrive gesichert werden, nachdem das Backup aktiviert wurde, kann es allerdings nützlich sein, einzelne Dateien zu verwalten, um sie beispielsweise auch offline am PC/Laptop/Tablet aufrufen zu können, wenn keine Verbindung zum Internet hergestellt werden kann.
Um den Speicherort von einzelnen Dateien zu ändern und die Synchronisierung festzulegen, stehen dem Nutzer die folgenden Optionen zur Verfügung:
- Immer auf diesem Gerät beibehalten: Datei in der Cloud und auf dem Datenträger sichern
- Speicherplatz freigeben: Datei nur in der Cloud sichern



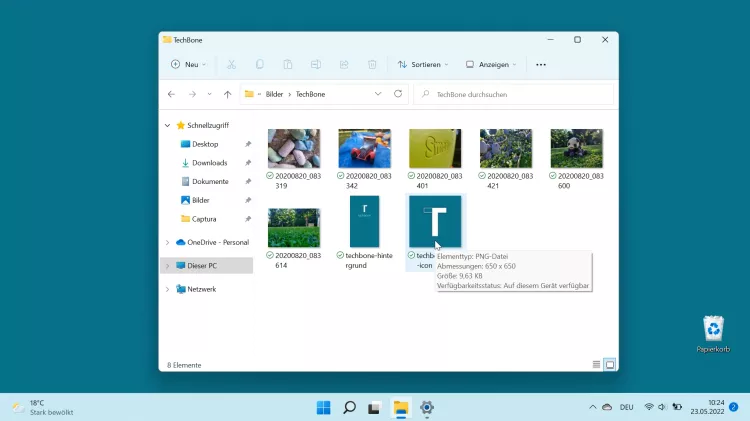
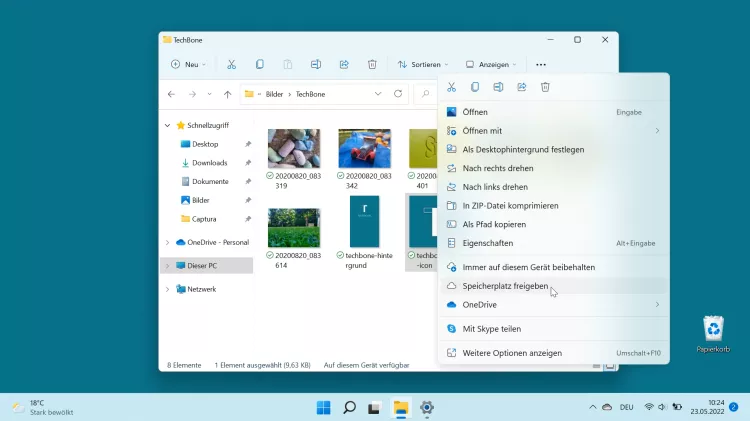
- Öffne einen Ordner (oder den Explorer)
- Wähle den Dateityp
- Wähle ggf. einen Ordner
- Rechtsklick (tippen und halten) auf einer Datei
- Wähle Immer auf diesem Gerät beibehalten oder Speicherplatz freigeben
Diese Anleitung ist Teil unseres ausführlichen Windows 11 Guide, in dem wir dir alle Schritt für Schritt erklären!
Häufig gestellte Fragen (FAQ)
Was ist OneDrive?
Microsoft OneDrive ist ein Cloud-Speicher, der jedem Windows-Nutzer zur Verfügung steht, um Dateien wie Fotos, Videos oder Dokumente online zu sichern und von jedem anderen Gerät zugreifen zu können.
Was kostet OneDrive?
Standardmäßig wird dem Nutzer das kostenlose OneDrive Basic-Paket mit bis zu 5 GB Online-Speicher zur Verfügung gestellt, was allerdings durch weitere kostenpflichtige Pläne erweitert werden kann, wie beispielsweise Microsoft 365 Single mit 1 TB (10000 GB) und Premiumfunktionen.
Eine Übersicht der Preise und Pläne für OneDrive kann jederzeit auf der Microsoft-Webseite eingesehen werden.
Wie funktioniert OneDrive?
Über OneDrive können Dateien beziehungsweise Ordner mit dem Online-Speicher synchronisiert werden, um sie jederzeit von anderen Geräten wie Smartphones, Tablets, PCs oder Laptops abrufen zu können. Neben des OneDrive-Logins über einen Browser kann der Nutzer auch jederzeit die OneDrive-App für Android oder die OneDrive-App für iOS/iPadOS.








