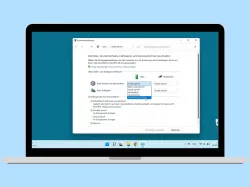Windows 11: Aktion beim Zuklappen festlegen
Wir zeigen dir, wie du die Aktion beim Zuklappen des Laptops festlegen/ändern kannst.
Von Simon Gralki · Veröffentlicht am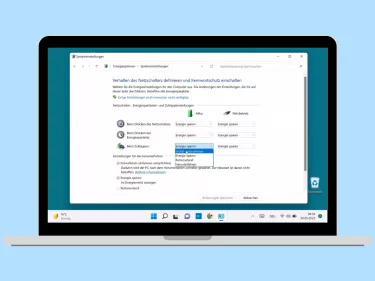
Klappe zu, Laptop aus. Windows wechselt das Laptop oder Tablet in den Modus "Energie sparen", sobald das Gerät zugeklappt wird. Wir zeigen, wie sich die Einstellung anpassen lässt, sodass der Laptop eingeschalten bleibt, auch wenn er zugeklappt wird.
Eigentlich ist es ja logisch wenn WIndows den Laptop oder das Tablet "ausschaltet", sobald man das Gerät zugeklappt hat. Den geschlossen kann man ja mit den Geräten kaum etwas anfangen. Die Zeiten haben sich aber inzwischen geändert. Zum einen ist man vom Smartphone schon so verwöhnt, dass wir alles bereit haben, sobald wir die Power-Taste drücken. Ein ständiges Herunterfahren oder Starten gibt es unter Android oder iOS nicht. Doch auch gibt es Situationen, bei denen der Laptop beim zuklappen eben nicht ausgeschalten werden soll. Wird das Notebook mit zur Arbeit genommen und möchte man es an einen externen Monitor anschließen, soll es lediglich noch als Recheneinheit verwendet werden. Auch hier sollte das Ausschalten beim zuklappen unterbunden werden.
Aber nun zum eigentlichen: Wie kann man den verhindern, das Windows beim Zuklappen ausgeschalten wird? Windows bietet hierzu die Zuklappeinstellungen an. Hier lasst sich die Aktion festlegen, die ausgeführt wird, sobald Windows erkannt hat, wenn der Laptop zugeklappt wurde. Wahlweise im Akkubetrieb oder auch im Netzbetrieb. Folgende Optionen stehen zur Verfügung:
- Nichts unternehmen: Der Laptop bleibt eingeschalten
- Energie sparen: Laptop bleibt eingeschalten, wobei nur einige Komponenten wie Grafikkarte oder Festplatte ausgeschalten werden
- Ruhezustand: Laptop wird heruntergefahren, wobei der Schnellstart einmalig aktiviert wird (sofern dieser nicht schon aktiv ist)
- Herunterfahren: Laptop wird vollständig heruntergerfahren
Windows beim Zuklappen nicht ausschalten
Wünschen wir nun, das Windows den Laptop nicht ausschaltet, explizit herunterfährt oder in den Ruhezustand gesetzt wird, lässt sich die Option in den Energieoptionen unter dem Punkt "Auswählen, was beim Zuklappen des Computers geschehen soll" anpassen.



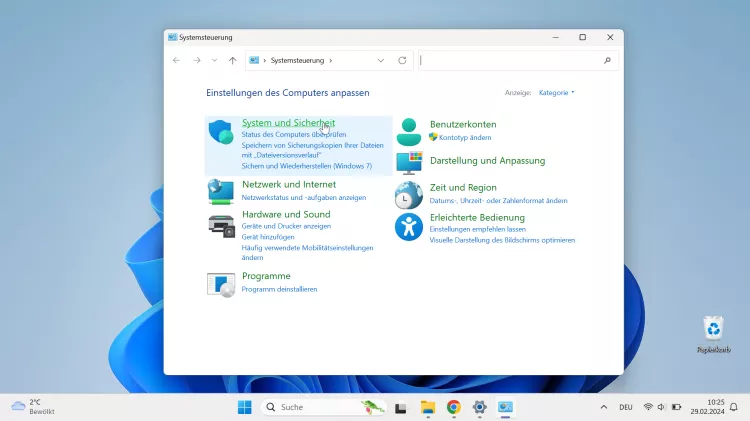
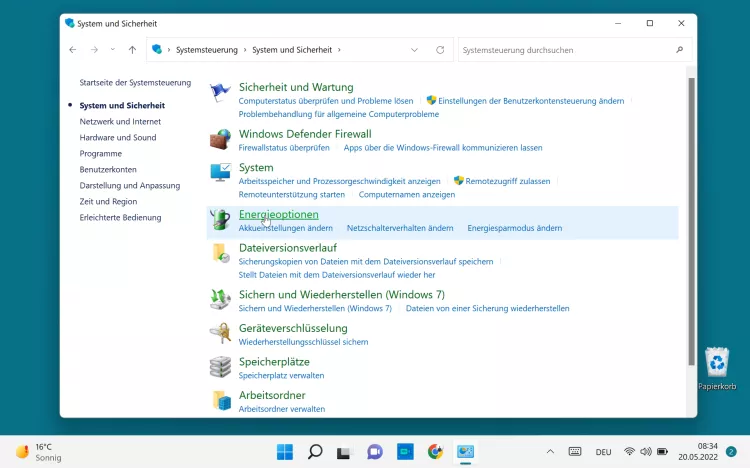
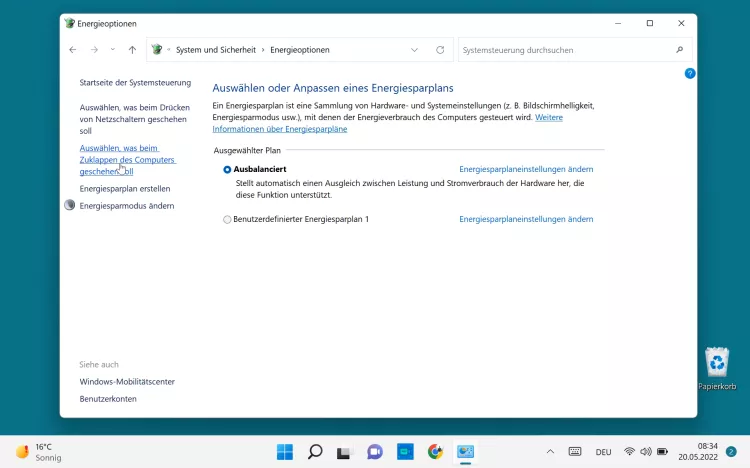
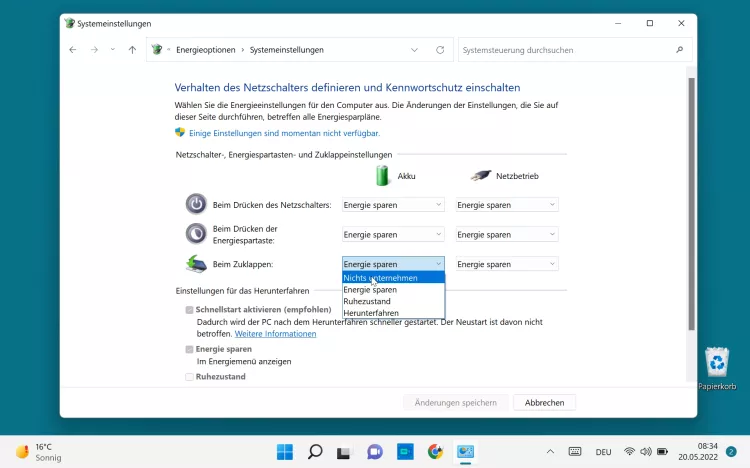
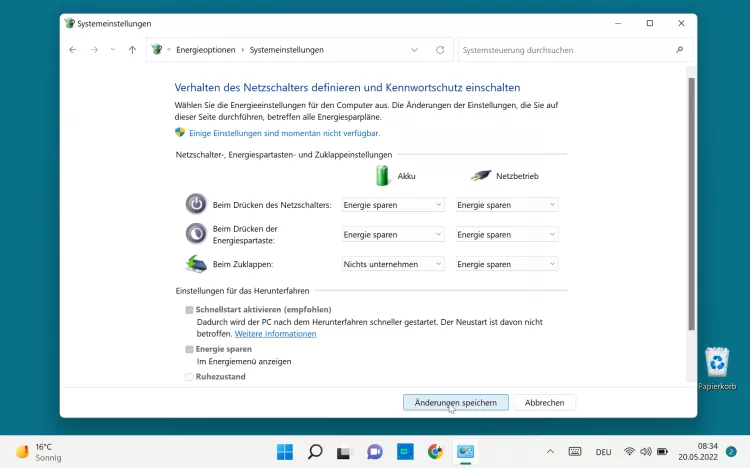
- Öffne das Startmenü
- Tippe/Klicke auf die Suchleiste
- Suche und öffne die Systemsteuerung
- Tippe/Klicke auf System und Sicherheit
- Tippe/Klicke auf Energieoptionen
- Tippe/Klicke auf Auswählen, was beim Zuklappen des Computers passieren soll
- Wähle unter Beim Zuklappen die gewünschte Option
- Tippe/Klicke auf Änderungen speichern
Diese Anleitung ist Teil unseres ausführlichen Windows 11 Guide, in dem wir dir alle Schritt für Schritt erklären!
Häufig gestellte Fragen (FAQ)
Wie kann ich mein Laptop zuklappen, ohne das er ausgeht?
Damit der Laptop beim Zuklappen nicht ausgeht, muss in den Einstellungen die Energieoptionen angepasst werden. Hier kann unter dem Punkt "Beim Zuklappen" festgelegt werden, was geschehen soll, sobald der Laptop oder das Tablet zugeklappt wurde.
Warum habe ich nach dem Zuklappen kein Bild?
Wird ein externer Monitor am Laptop verwendet, so schaltet sich dieser auch aus, sobald das Gerät zugeklappt wird. Das liegt daran, da Windows beim Zuklappen in den Modus "Energie sparen" wechselt, bei dem alle nicht benötigte Komponenten ausgeschalten werden. In den Energieoptionen lässt sich einstellen, was beim Zuklappen geschehen soll.