Windows 11: Netzschaltereinstellungen festlegen
Du möchtest das Verhalten des Netzschalters ändern? Wir zeigen dir, wie es auf einem Windows-Gerät geht!
Von Simon Gralki · Veröffentlicht am
Mal schnell den Bildschirm ausschalten oder das System mit der Power-Taste herunterfahren? Der Nutzer kann eigenhändig festlegen, was beim Drücken des Netzschalters passieren soll, da unter Windows standardmäßig der Energiesparmodus festgelegt ist. Hier zeigen wir, wie man die Aktion beim Drücken des Ein-/Ausschalters ändern oder völlig deaktivieren kann.
Normalerweise wird das Laptop beziehungsweise der PC in den Energiesparmodus versetzt, sobald auf die Power-Taste gedrückt wird. Je nach den eigenen Nutzerbedürfnissen kann die Funktion oder Aktion, die ausgelöst wird, sobald der Netzschalter gedrückt wird für den Akkubetrieb oder Netzbetrieb individuell festgelegt werden.
Das Verhalten des Netzschalters kann jederzeit, wie beispielsweise bei der Aktion beim Zuklappen des Laptops, in der Systemsteuerung in den Energieoptionen geändert werden, wofür die folgenden Optionen zur Verfügung stehen:
- Nichts unternehmen
- Energie sparen
- Ruhezustand
- Herunterfahren
- Bildschirm ausschalten
Netzschaltereinstellungen festlegen
Die Funktion "Auswählen, was beim Drücken des Netzschalters geschehen soll" befindet sich in den Energieoptionen, die über die Systemeinstellungen erreicht werden können und kann sowohl für PCs, Laptops als auch für Windows-Tablets geändert werden.



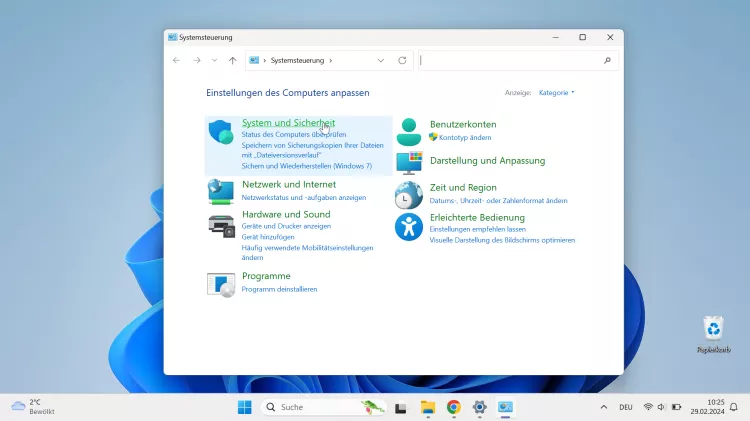
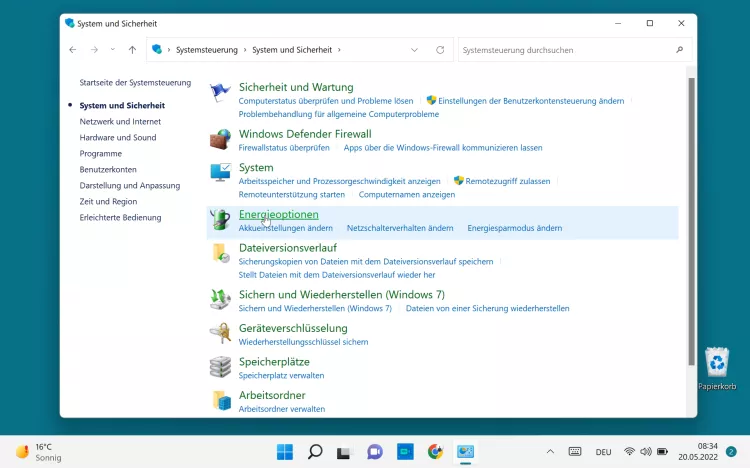

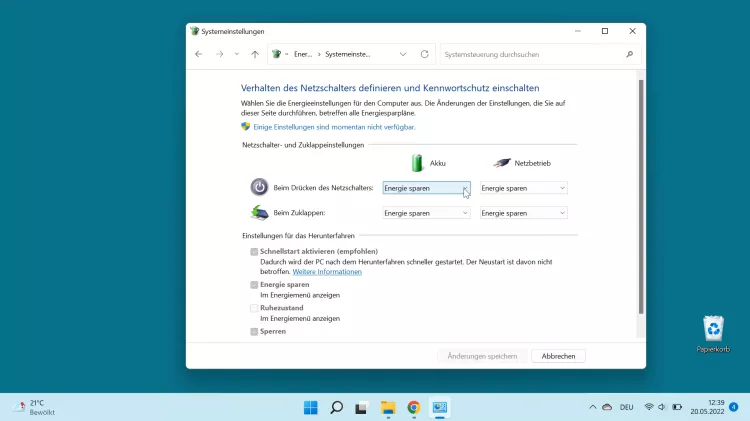
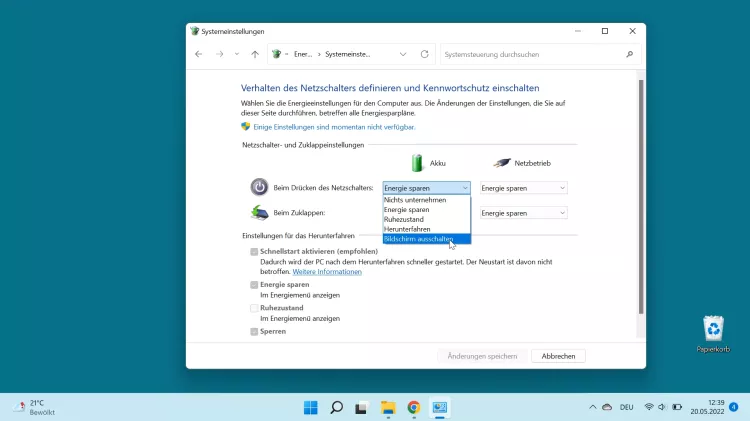
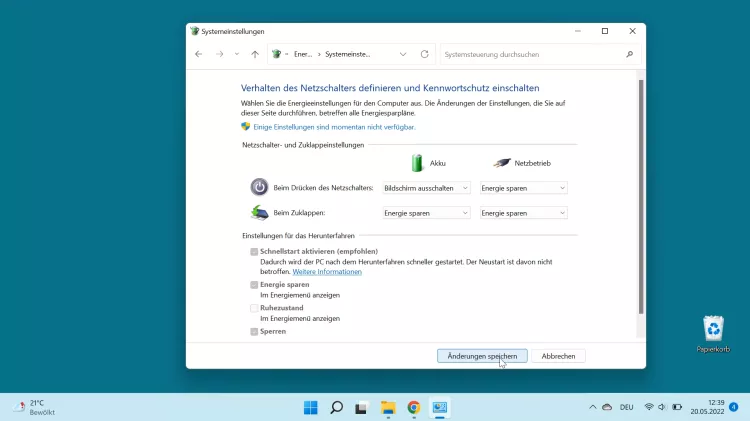
- Öffne das Startmenü
- Tippe/Klicke auf die Suchleiste
- Suche und öffne die Systemsteuerung
- Tippe/Klicke auf System und Sicherheit
- Tippe/Klicke auf Energieoptionen
- Tippe/Klicke auf Auswählen, was beim Drücken des Netzschalters geschehen soll
- Wähle Beim Drücken des Netzschalters für Akku oder Netzbetrieb
- Wähle eine Aktion beim Drücken des Netzschalters
- Tippe/Klicke auf Änderungen speichern
Diese Anleitung ist Teil unseres ausführlichen Windows 11 Guide, in dem wir dir alle Schritt für Schritt erklären!
Häufig gestellte Fragen (FAQ)
Wie kann man den PC durch Drücken des Netzschalters herunterfahren?
Über die Einstellungen der Energieoptionen unter Windows kann man festlegen, was genau passieren soll, wenn der Netzschalter gedrückt wird.
Neben dem Energiesparen oder Ausschalten des Bildschirms kann auch das Herunterfahren des Systems festgelegt werden.
Warum fährt Windows durch Drücken der Power-Taste nicht herunter?
Unter Windows ist standardmäßig festgelegt, dass das Energiesparen aktiviert wird, wenn der Netzschalter gedrückt wird. Das Verhalten beziehungsweise die Funktion des Netzschalters kann in den Energieoptionen geändert werden oder gänzlich deaktiviert werden.








