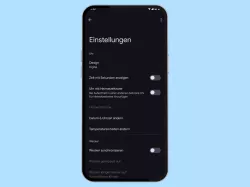Android: Anzeigeeinstellungen anpassen
Ob Vergrößerung oder Farbkorrektur, die Anzeige des Android-Smartphones kann für Menschen mit einer Sehschwäche angepasst werden.
Von Simon Gralki · Veröffentlicht am
Für Personen mit einer Sehschwäche bietet das Android-Gerät weitere Anzeigeeinstellungen, um die Bedienung zu erleichtern. Welche Funktionen das sind und wie man sie einstellt, zeigen wir hier.
Wie bei der Displayhelligkeit ist es wichtig, die Bildschirmelemente wie Icons, App-Symbole oder Texte in der richtigen Größe darzustellen. Hierfür bieten die Bedienungshilfen zahlreiche Optionen, sodass beispielsweise ein vergrößerter Mauszeiger angezeigt wird, wenn eine Maus über USB oder Bluetooth mit dem Android-Gerät verbunden ist oder mittels Verknüpfung ein Bereich des Bildschirms vergrößert wird, was als Lupe dient.
Neben den Optionen zur Vergrößerung der Bildschirminhalte können auf Wunsch auch die Farben umgekehrt oder die Display-Animationen und -Effekte ausgeschaltet werden, was die allgemeine Performance beziehungsweise Leistung des System erhöht.

Android: Animationen ausschalten oder einschalten
Du möchtest das Android-Handy schneller machen? Hier zeigen wir, wie man die Animationen abschalten kann.
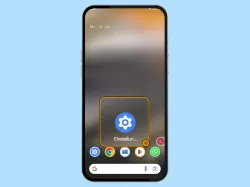
Android: Vergrößerung einschalten oder ausschalten
Du möchtest einen Bildschirm-Zoom verwenden? Hier zeigen wir, wie man die Vergrößerung aktivieren oder deaktivieren kann.
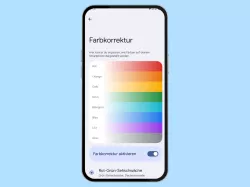
Android: Farbkorrektur einschalten oder ausschalten
Du möchtest die Display-Farben einstellen? Hier zeigen wir, wie man die Farbkorrektur aktivieren oder deaktivieren kann.

Android: Farbumkehr einschalten oder ausschalten
Du möchtest die Farben umkehren? Wie man auf dem Android-Handy die Farbumkehr einstellen kann, zeigen wir hier.
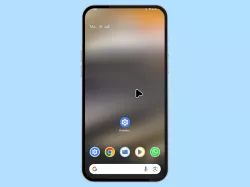
Android: Großer Mauszeiger einschalten oder ausschalten
Du möchtest die Größe vom Mauszeiger ändern? Hier zeigen wir, wie man den Mauszeiger vergrößern kann.
Diese Anleitung gehört zu unseren umfassendem Guide für Stock Android. Alles Schritt für Schritt erklärt!
Häufig gestellte Fragen (FAQ)
Was macht der große Mauszeiger?
Die Anzeige eines großen Mauszeigers kann jederzeit in den Bedienungshilfen aktiviert oder deaktiviert werden, falls das Android-Gerät mit einer Maus über Bluetooth oder USB verbunden ist.
Hierbei wird der Pointer auf dem Bildschirm vergrößert, um die Bedienung zu erleichtern.
Wie kann man den Bildschirm vergrößern?
Durch die Vergrößern-Funktion in den Bedienungshilfen des Android-Geräts kann eine Verknüpfung festgelegt werden, die einen Bereich des Bildschirms wie eine Lupe vergrößert.
Für die Vergrößerung der Bildschirminhalte kann auch ein Schnellzugriff am Rand des Displays angezeigt werden, der jederzeit am linken oder rechten Rand angeheftet werden kann.
Was bedeutet Animationen entfernen?
Durch das Entfernen der Displayanimationen wird die Geräteleistung gesteigert, da sämtliche Ein- und Ausblendeffekte ausgeschaltet beziehungsweise reduziert werden, sobald beispielsweise durch die Einstellungen navigiert wird.