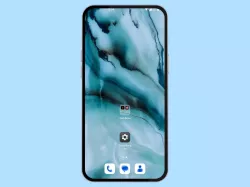Android: Ordner für Apps auf dem Startbildschirm verwalten
Erstelle neue Ordner auf dem Startbildschirm, entferne sie oder organisiere deine Apps darin.
Von Simon Gralki · Veröffentlicht am
Für Ordnung auf dem Startbildschirm kannst du Ordner anlegen um darin deine Apps zu sortieren. Wie du Ordner auf dem Startbildschirm erstellen, entfernen, umbenennen oder die Apps darin verwalten kannst, zeigen wir dir in diesem Artikel.
Bereits nach der Einrichtung eines Android-Smartphones können wir die ersten Standard-Ordner auf dem Startbildschirm sehen. Android sortiert die bereits vorhandenen Apps in Ordner vor. Den Taschenrechner, Notizen oder ähnliche Apps finden wir im Ordner "Produktivität". Spiele wiederum im Ordner "Games". Und so kannst du sämtliche Apps in deinen eigenen erstellten Ordner sortieren und so den Homescreen übersichtlich halten.
Unter purem Android können Ordner auf dem Startbildschirm angelegt, entfernt, umbenannt und auch sortiert werden. Anders als bei Benutzeroberflächen von Samsung oder Xiaomi kann unter purem Android aber nicht die Ordnerfarbe geändert werden.

Android: Ordner auf dem Startbildschirm erstellen
Du möchtest wissen, wie man unter Android Ordner erstellen kann? Hier zeigen wir, wie man Ordner für Apps erstellen kann.
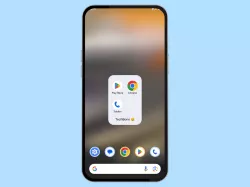
Android: Ordner auf dem Startbildschirm umbenennen
Du möchtest den Namen vom Ordner ändern? Hier zeigen wir, wie man unter Android Ordner umbenennen kann.
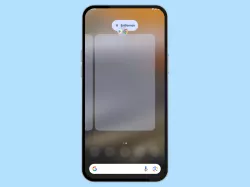
Android: Ordner vom Startbildschirm entfernen
Du möchtest einen App-Ordner entfernen? Hier zeigen wir, wie man unter Android Ordner löschen kann.
App entfernen
Merken wir, dass eine App in einem Ordner öfter genutzt wird als ursprünglich gedacht, können wir die App-Verknüpfung wieder aus dem Ordner entfernen und beispielsweise auf einer Startbildschirmseite des Android-Smartphones ablegen.
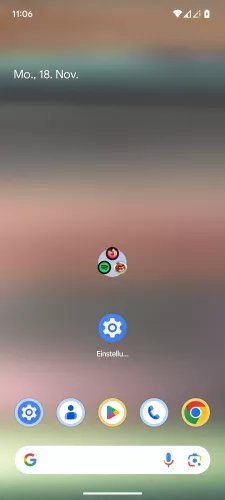
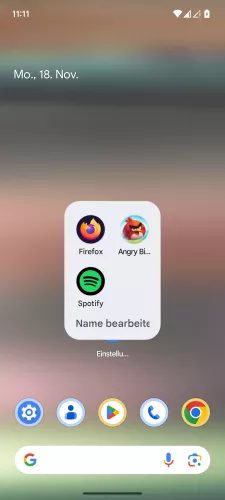
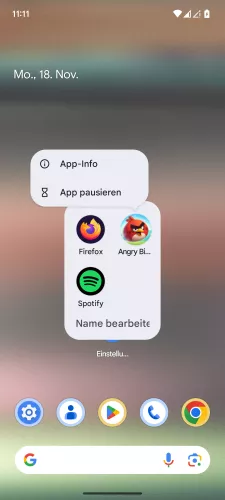
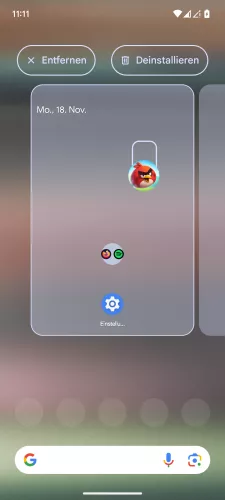
- Öffne einen Ordner auf dem Startbildschirm
- Tippe und halte eine App im Ordner
- Ziehe die App aus dem Ordner heraus
- Platziere die App auf dem Startbildschirm
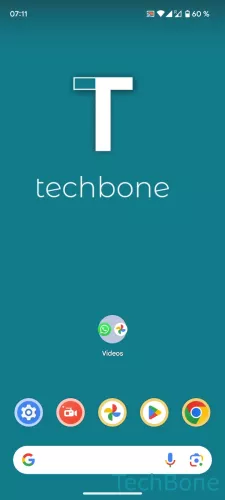



- Öffne einen Ordner
- Tippe und halte eine App
- Ziehe die App aus dem Ordner
- Lasse die App los, um sie auf dem Startbildschirm zu platzieren
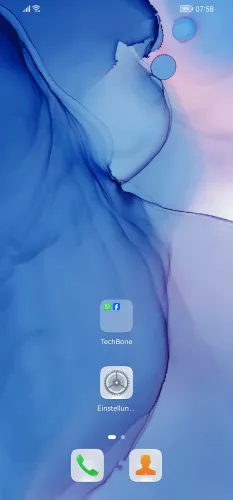


- Öffne einen Ordner
- Tippe auf Hinzufügen
- Wähle die gewünschten Apps, um sie zum Ordner hinzuzufügen oder zu entfernen
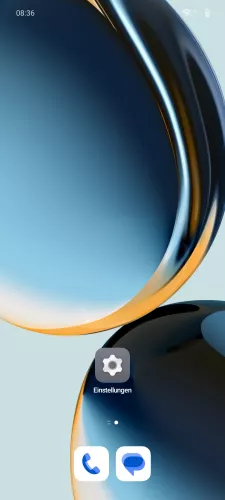
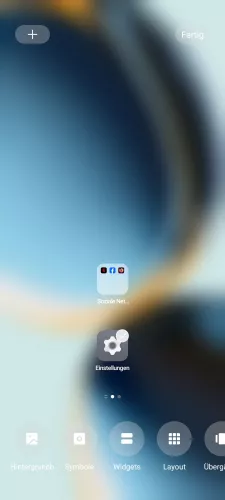

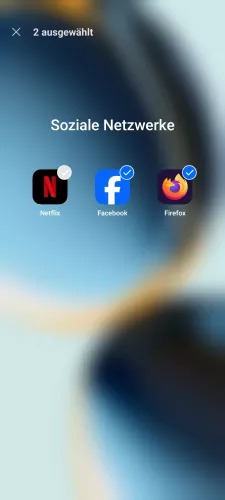

- Tippe und halte eine freie Fläche auf dem Startbildschirm
- Öffne einen Ordner
- Wähle die gewünschten Apps
- Tippe und halte eine der markierten Apps
- Lasse die Apps los, um sie auf dem Startbildschirm zu platzieren

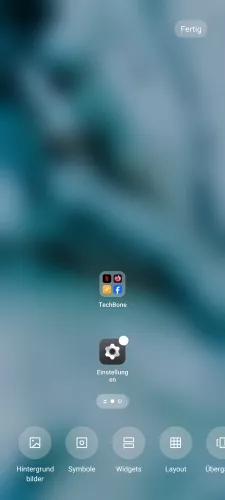


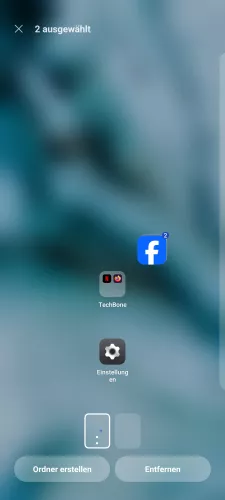

- Tippe und halte eine Freie Fläche auf dem Startbildschirm
- Öffne einen Ordner
- Wähle die gewünschten Apps
- Tippe und halte eine markierte App
- Lasse die Apps los, um sie auf dem Startbildschirm zu platzieren
- Tippe auf Fertig




- Öffne den gewünschten Ordner
- Tippe und halte die gewünschte App
- Tippe auf Entfernen
- Bestätige mit Entfernen



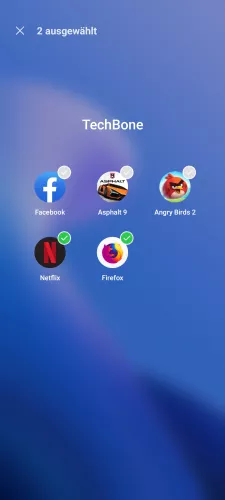

- Tippe und halte eine freie Fläche auf dem Startbildschirm halten
- Öffne einen Ordner
- Wähle die gewünschten Apps
- Tippe und halte eine markierte App
- Platziere die Apps auf dem Startbildschirm
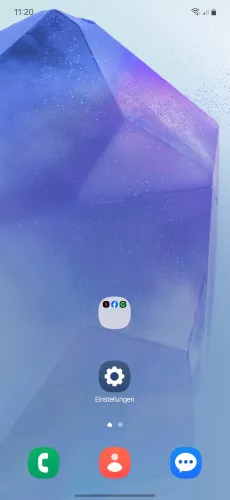



- Öffne einen Ordner auf dem Startbildschirm
- Tippe und halte eine App im Ordner
- Tippe auf Auswählen
- Falls gewünscht, wähle weitere Apps und tippe auf Entfernen





- Öffne einen Ordner
- Tippe und halte eine App
- Tippe auf Auswählen
- Falls gewünscht, wähle weitere Apps
- Tippe auf Entfernen





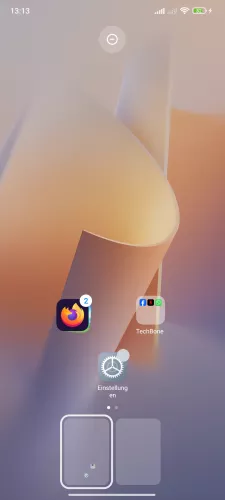
- Tippe und halte eine freie Fläche auf dem Startbildschirm
- Öffne einen Ordner
- Wähle die gewünschten Apps
- Tippe und halte eine der markierten Apps
- Ziehe die Apps aus dem Ordner heraus
- Lasse die Apps los, um sie auf dem Startbildschirm zu platzieren
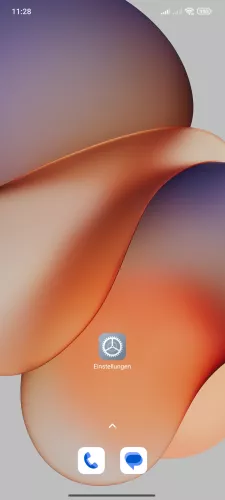
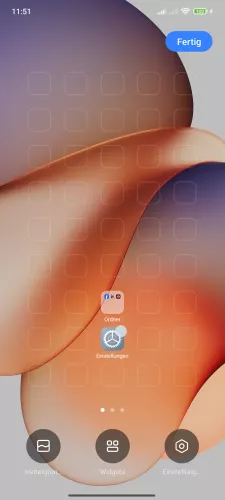




- Tippe und halte eine Freie Fläche auf dem Startbildschirm
- Öffne einen Ordner
- Wähle die gewünschten Apps
- Tippe und halte eine Markierte App
- Ziehe die Apps aus dem Ordner heraus
- Platziere die Apps auf dem Startbildschirm






- Halte eine freie Fläche auf dem Startbildschirm
- Öffne einen Ordner
- Wähle die gewünschten Apps
- Tippe und halte eine markierte App
- Ziehe die markierten Apps aus dem Ordner
- Platziere die Apps auf dem Startbildschirm
Apps hinzufügen
Haben wir bereits einen Ordner auf dem Startbildschirm erstellt, können wir im Nachhinein noch Apps beziehungsweise deren Verknüpfungen hinzufügen, um die Übersicht auf dem Android-Startbildschirm zu behalten. Dafür tippen und halten wir lediglich die gewünschte App-Verknüpfung und ziehen sie auf den ausgewählten Ordner.
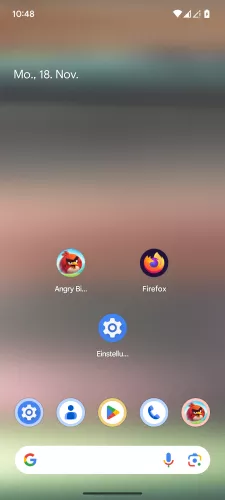
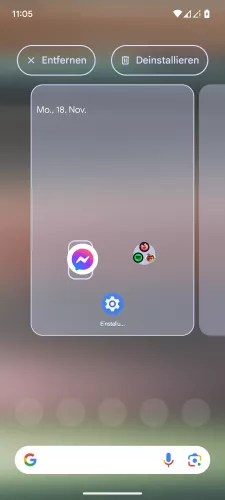

- Tippe und halte eine App auf dem Startbildschirm
- Ziehe die App auf einen Ordner
- Lasse die App los, um sie zum Ordner hinzuzufügen


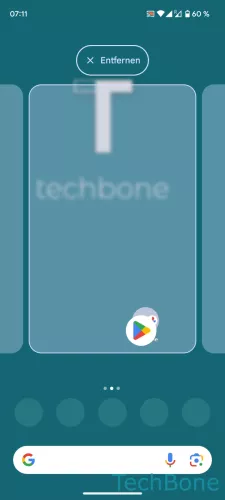
- Tippe und halte eine App
- Ziehe die App auf einen Ordner
- Lasse die App los, um sie zum Ordner hinzuzufügen
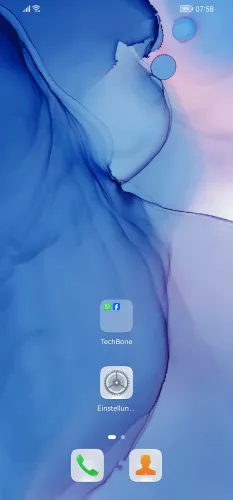


- Öffne einen Ordner
- Tippe auf Hinzufügen
- Wähle die gewünschten Apps, um sie zum Ordner hinzuzufügen oder zu entfernen
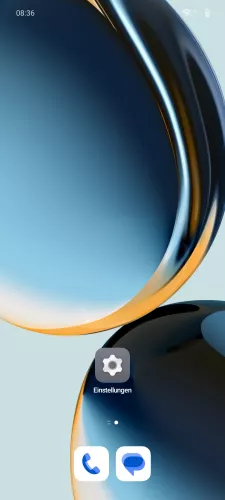
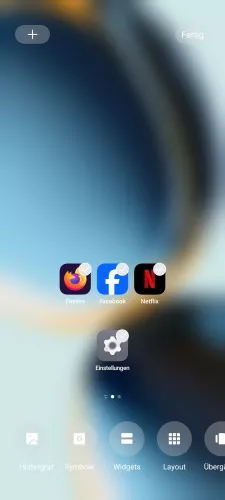
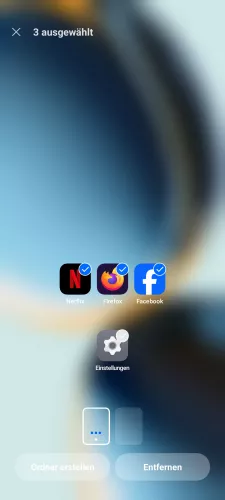
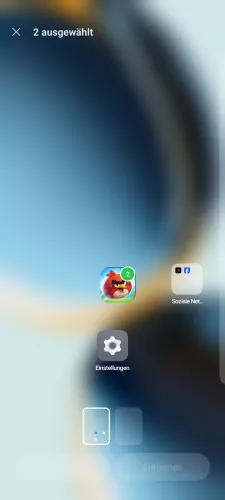
- Tippe und halte eine freie Fläche auf dem Startbildschirm
- Wähle die gewünschten Apps
- Tippe und halte eine der markierten Apps
- Ziehe die Apps auf einen Ordner, um sie hinzuzufügen

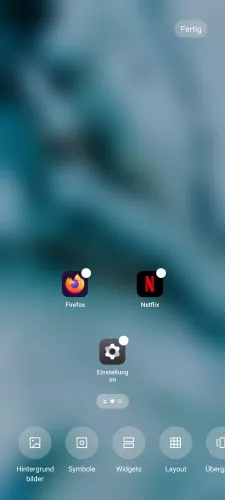



- Tippe und halte eine Freie Fläche auf dem Startbildschirm
- Wähle die gewünschten Apps
- Tippe und halte eine markierte App
- Ziehe die markierten Apps auf einen Ordner
- Lasse die Apps los, um sie zum Ordner hinzuzufügen


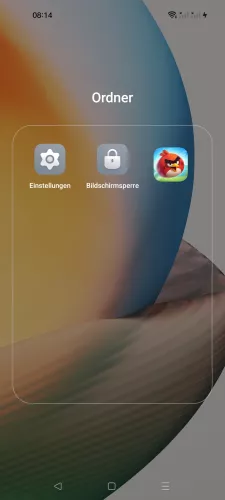
- Tippe und halte die gewünschte App
- Ziehe die App auf einen bestehenden Ordner
- Platziere die App auf der gewünschten Position



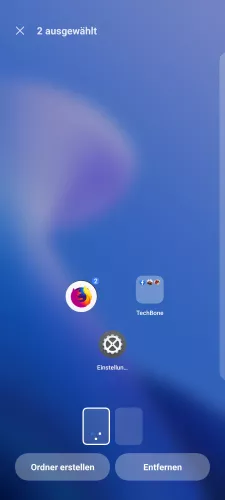

- Tippe und halte eine freie Fläche auf dem Startbildschirm halten
- Wähle die gewünschten Apps
- Tippe und halte eine markierte App
- Ziehe die markierten Apps auf einen Ordner
- Lasse die Apps los, um sie zum Ordner hinzuzufügen
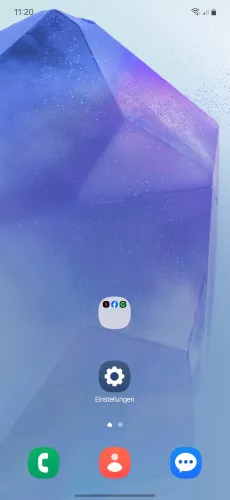


- Öffne einen Ordner auf dem Startbildschirm
- Tippe auf Hinzufügen
- Wähle die gewünschten Apps und tippe auf OK



- Öffne einen Ordner
- Tippe auf Hinzufügen
- Wähle die gewünschten Apps und tippe auf OK

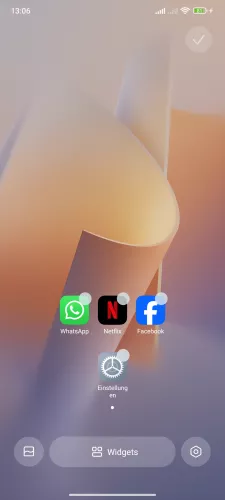
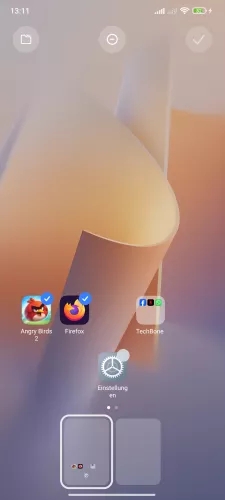

- Tippe und halte eine freie Fläche auf dem Startbildschirm
- Wähle die gewünschten Apps
- Tippe und halte eine der markierten Apps
- Ziehe die Apps auf einen Ordner
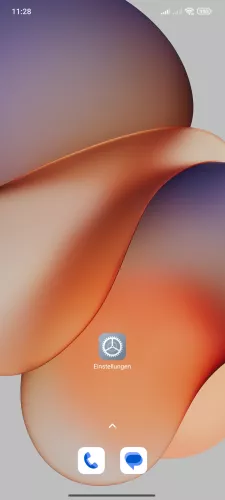

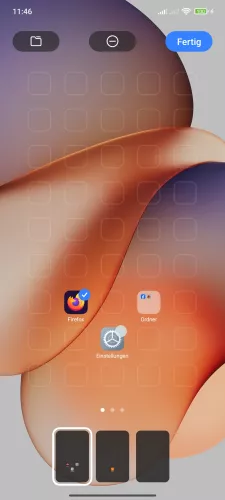

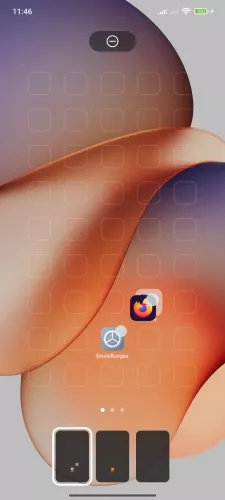
- Tippe und halte eine Freie Fläche auf dem Startbildschirm
- Wähle die gewünschten Apps
- Tippe und halte eine Markierte App
- Ziehe die Apps auf einen Ordner
- Lasse die Apps los, um sie zum Ordner hinzuzufügen




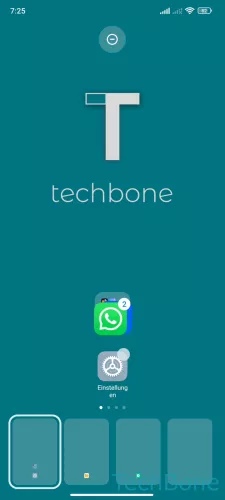
- Halte eine freie Fläche auf dem Startbildschirm
- Wähle die gewünschten Apps
- Tippe und halte eine markierte App
- Ziehe die markierten Apps auf einen Ordner
- Lasse die Apps los, um sie zum Ordner hinzuzufügen
Diese Anleitung gehört zu unseren umfassendem Guide für Stock Android. Alles Schritt für Schritt erklärt!
Häufig gestellte Fragen (FAQ)
Wie lege ich einen Ordner unter Android an?
Um einen Ordner auf dem Startbildschirm zu erstellen genügt es, zwei gewünschte Apps zusammen zu führen. Dazu muss eine App getippt und gehalten und dann auf eine andere App gezogen werden. Dadurch wird automatisch ein neuer Ordner erstellt.
Wie lässt sich ein Ordner umbenennen?
Den Ordnernamen kann durch Öffnen des entsprechenen Ordners angepasst werden. Dazu einfach auf den aktuellen Namen tippen, wodurch ein Texteditor eingeblendet wird. Den neuen Ordner umbenennen und lediglich auf eine freie Fläche tippen um die Änderung zu speichern.
Wie entferne ich einen Ordner unter Android?
Um den Ordner auf dem Homescreen zu entfernen, gibt es zwei Möglichkeiten. Zum einen kann der Ordner wie eine App auf Entfernen gezogen werden oder es werden alle Apps aus dem Ordner entfernt. Bei der letzten App wird der Ordner dann automatisch gelöscht. Die Apps die sich im Ordner befinden werden bei dem Vorgang nicht deinstalliert und bleiben weiterhin erhalten.