Android: Daten der Tastatur löschen
Du möchtest die Tastatur deines Android-Smartphones zurücksetzen? So können erlernte Wörter in Kürze gelöscht werden.
Von Simon Gralki · Veröffentlicht am
Für eine effiziente Verwendung der Tastatur unter Android lernt die Tastatur vom Nutzer und von den getätigten Texteingaben. Werden daraufhin unerwünschte Vorschläge getätigt, kann man die von der Tastatur erlernten löschen, wie wir hier zeigen.
Gboard lernt mit der Zeit die Eingaben und das Nutzungsverhalten der Tastatur, um personalisierte Wortvorschläge zu bieten oder Autokorrekturen durchzuführen. Für den Fall, dass die Tastatur unerwünschte Vorschläge während einer Eingabe tätigt, kann sie jederzeit auf die Standardwerte zurückgesetzt werden, indem die erlernten Wörter und Daten gelöscht werden.


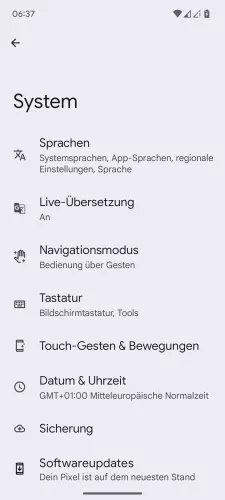

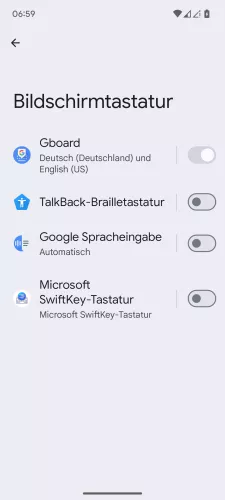
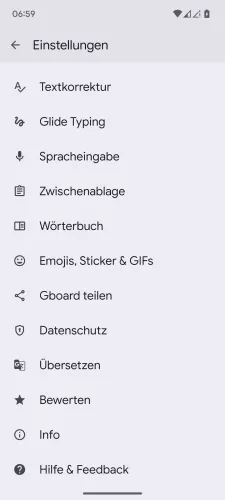


- Öffne die Einstellungen-App
- Tippe auf System
- Tippe auf Tastatur
- Tippe auf Bildschirmtastatur
- Tippe auf Gboard
- Tippe auf Datenschutz
- Tippe auf Erlernte Wörter und Daten löschen
- Gib den angezeigten Sicherheitscode ein und tippe auf OK








- Öffne die Einstellungen
- Tippe auf System
- Tippe auf Tastatur
- Tippe auf Bildschirmtastatur
- Tippe auf Gboard
- Tippe auf Datenschutz
- Tippe auf Erlernte Wörter und Daten löschen
- Gib den angezeigten Code ein und tippe auf OK
Diese Anleitung gehört zu unseren umfassendem Guide für Stock Android. Alles Schritt für Schritt erklärt!
Häufig gestellte Fragen (FAQ)
Wie kann man die Tastatur zurücksetzen?
Neben der Möglichkeit die Daten der Gboard-App zu löschen, kann man die Tastatur unter Android auch zurücksetzen, indem die erlernten Wörter und Daten entfernt werden. Hierbei bleiben sämtliche Einstellungen zu Tastatursprachen, Layout oder Design gespeichert.
Wie kann man Wörter der Tastatur löschen?
Unter Android können die Tastaturdaten und die erlernten Wörter gelöscht werden, falls es zu unerwünschten Wortvorschlägen kommt.
Das Löschen von einzelnen Wörtern ist nicht möglich.








