OnePlus: Kontakte anlegen und verwalten
Du möchtest wissen wie man eine neuen Kontakt samt Informationen wie Geburtstag, Foto oder eigenen Klingelton erstellt? Wir zeigen es dir!
Von Simon Gralki · Veröffentlicht am
Um sich nicht die ganzen Telefonnummern merken zu müssen, bietet das OnePlus-Smartphone eine Kontakte-App, um ein eigenes Adressbuch anzulegen. Dort können unterschiedliche Kontaktinformationen gesichert werden, um alle Details beisammen zu haben. Wie man neue Kontakte erstellen kann und weitere Informationen wie Adressen, Notizen, URLs hinzufügt oder auch ein Kontaktfoto auswählen kann, zeigen wir hier.
- Erstellen
- Geburtstag hinzufügen
- Löschen
- Bearbeiten
- Foto zuweisen
- Klingelton zuweisen
- Zum Startbildschirm hinzufügen
Die Kontakte-App bietet das einfache Erstellen von neuen Kontakten, die dann in einer übersichtlichen Kontaktliste angezeigt werden. Doch neben dem Namen, der Adresse und der Telefonnummer können weitere Kontakt-Details wie E-Mail-Adresse, Webseite (URL), Unternehmen, Geburtstag oder andere Notizen hinzugefügt werden. Neue Kontakte werden direkt im verknüpften Google-Konto gespeichert, allerdings kann man einzelne Kontakte auch wieder in andere Accounts oder in den internen Speicher verschieben. Neben der Erstellung, Bearbeitung oder der Verwaltung der Kontakte bietet die Kontakte-App auch weitere Einstellunen, um Kontakten einen eigenen Klingelton zuzuweisen, einen Direktzugriff auf dem Startbildschirm zu platzieren oder eine direkte Weiterleitung an die Mailbox einzurichten. All das und einiges mehr erklären wir in den folgenden Schritt-für-Schritt-Anleitungen:
Erstellen
Um immer alle notwendigen Daten und Telefonnummern einer Person verfügbar zu haben, bietet die Kontakte-App ein einfaches Adressbuch-Management zum Erstellen und Bearbeiten der Kontakte. Neben dem Namen und der Telefonnummer, kann man die folgenden Kontaktinformationen eintragen:
- Vor- und Nachname
- Telefonnummer (Mobil, Geschräftlich, Privat, Page, ...)
- Unternehmen (Firma, Geschäftsstelle, ...)
- E-Mail-Adresse
- Spitzname, Kosename
- Adresse (Privat/Geschäftlich, ...)
- Chat (AIM, Windows Live, ICQ, ...)
- Adresse der Webseite (URL)
- Datum für Geburtstag, Jahrestag, ...
- Beziehungsstatus (Bruder, Kollege, Chef, ...)
- SIP
- Allgemeine Notizen
- Label (Gruppen)
- Benutzerdefinierte Felder
Im oberen Bereich kann der Speicherort festgelegt werden, wofür die Auswahl aus den verknüpften Google-Konten besteht. Kontakte kann man nicht auf der SIM-Karte speichern.

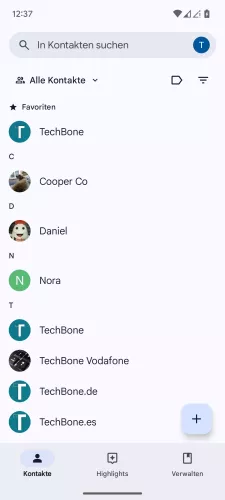
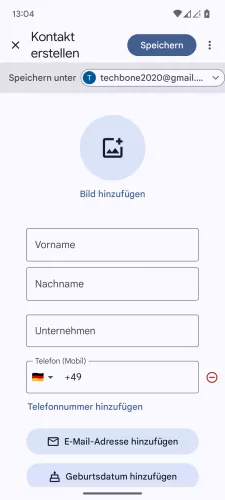
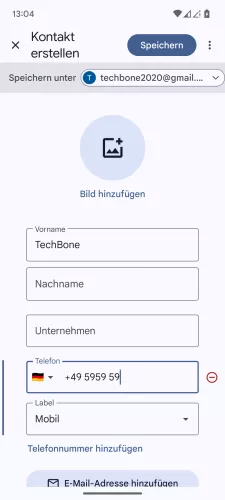
- Öffne die Kontakte-App
- Tippe auf Hinzufügen
- Füge die gewünschten Kontaktinformationen hinzu
- Tippe auf Speichern



- Öffne die Kontakte-App
- Tippe auf Hinzufügen
- Gib den Namen, die Rufnummer oder andere Informationen ein und tippe auf Speichern
Geburtstag hinzufügen
Die Kontakte-App bietet nicht nur die Verwaltung einzelner Kontakte mit Adresse, Telefonnummern oder dem Firmensitz, sondern bietet auch das Hinzufügen wichtiger Jahrestage, wofür die folgenden Optionen zur Verfügung stehen:
- Kein Label (freie Datumsangabe)
- Geburtstag
- Jahrestag
- Sonstige
- Benutzerdefiniert (eigenes Label hinzufügen, wie beispielsweise "Erstes Date", "Einschulung", etc.)
Hinweis: Nachdem der Geburtstag von einem Kontakt eingetragen wurde, kann dieser auch im Kalender angezeigt werden.




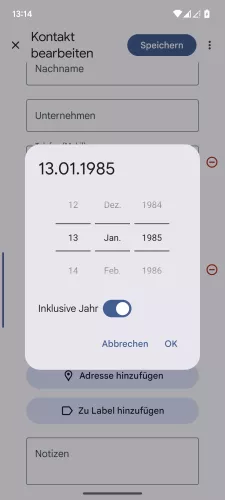

- Öffne die Kontakte-App
- Wähle einen Kontakt
- Tippe auf Bearbeiten
- Tippe auf Geburtsdatum hinzufügen
- Trage den Geburtstag ein und tippe auf OK
- Tippe auf Speichern


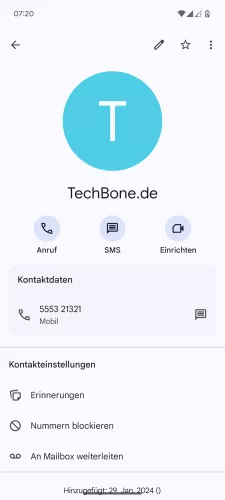



- Öffne die Kontakte-App
- Wähle einen Kontakt
- Tippe auf Bearbeiten
- Tippe auf Wichtiges Datum (Geburtstag)
- Trage den Geburtstag ein und tippe auf Festlegen
- Tippe auf Speichern
Löschen
Die gespeicherten Kontakte auf dem OnePlus-Smartphone können jederzeit wieder in der Kontakte-App gelöscht werden, falls sie nicht mehr benötigt werden oder Kontaktinformationen nicht mehr aktuell sind.
Beim Löschen von einem oder mehreren Kontakten werden sie zunächst in den Papierkorb der Kontakte-App verschoben und dort für 30 Tage aufbewahrt, wo sie während dieser Dauer wiederhergestellt werden könnten.
Hinweis: Für das Löschen von schreibgeschützten Kontakten muss man zunächst die Verknüpfung aufheben.



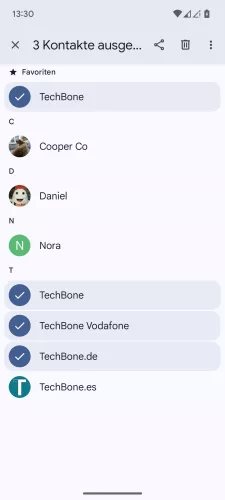
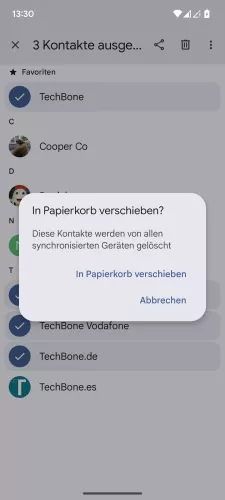
- Öffne die Kontakte-App
- Tippe und halte einen Kontakt
- Falls gewünscht, wähle Weitere Kontakte
- Tippe auf Löschen
- Bestätige mit In Papierkorb verschieben

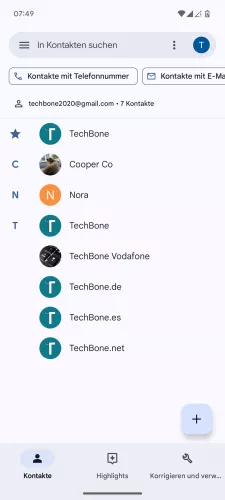



- Öffne die Kontakte-App
- Tippe und halte einen Kontakt
- Wenn gewünscht, wähle weitere Kontakte
- Tippe auf Löschen
- Tippe auf In Papierkorb verschieben
Bearbeiten
Die gespeicherten Kontakte auf dem OnePlus-Handy können jederzeit bearbeitet werden, falls eine Information falsch eingegeben wurde oder ein weiteres Detail dazugekommen ist.
Dafür stehen die Detailfelder zur Verfügung, die auch bereits bei der Erstellung eines neuen Kontaktes vorhanden sind und können jederzeit ergänzt oder entfernt werden.



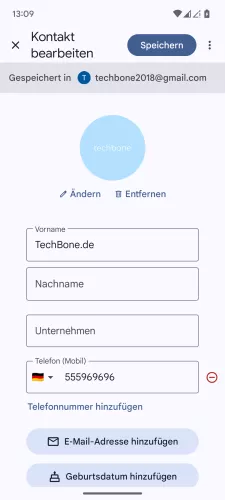
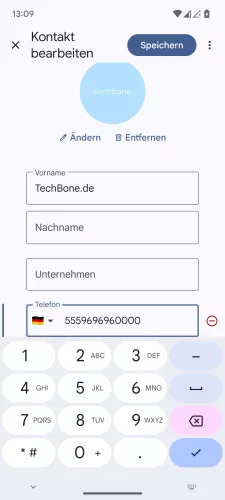
- Öffne die Kontakte-App
- Wähle einen Kontakt
- Tippe auf Bearbeiten
- Wähle ein Detailfeld
- Bearbeite den Kontakt und tippe auf Speichern


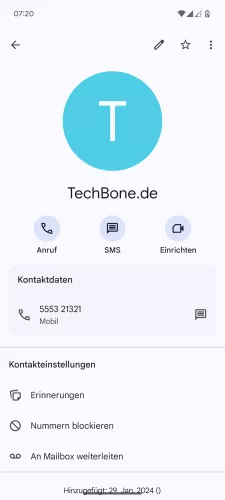


- Öffne die Kontakte-App
- Wähle einen Kontakt
- Tippe auf Bearbeiten
- Wähle ein Detailfeld
- Bearbeite, entferne oder füge die gewünschten Kontaktinformationen hinzu und tippe auf Speichern
Blockieren
Die gespeicherten Kontakte auf dem OnePlus-Handy können auch jederzeit blockiert werden, falls nötig. Beim Blockieren von Kontakten werden alle darauffolgenden Anrufe abgewiesen und SMS-Nachrichten blockiert.
Hinweis: Kontakte lassen sich auch über die Anrufliste blockieren.


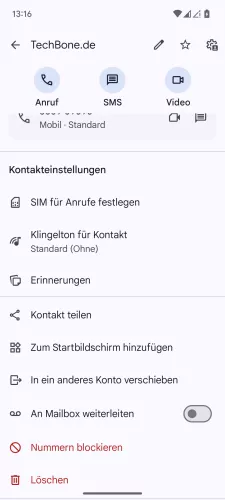
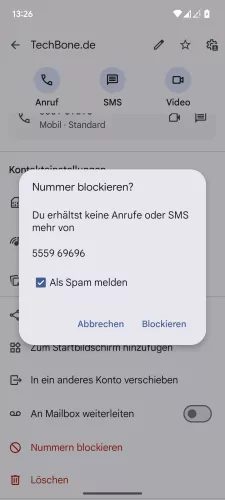
- Öffne die Kontakte-App
- Wähle einen Kontakt
- Tippe auf Nummern blockieren
- Bestätige mit Blockieren




- Öffne die Kontakte-App
- Wähle einen Kontakt
- Tippe auf Nummern blockieren
- Aktiviere oder deaktiviere Als Spam melden und tippe auf Blockieren
Weiterleitung an die Mailbox
Um Anrufe mit beispielsweise einer wichtigen Information eines gespeicherten Kontaktes auf dem OnePlus-Handy nicht zu verpassen, kann in der Kontakte-App eine direkte Weiterleitung an die Mailbox eingeschaltet werden, woraufhin ein Anrufer direkt weitergeleitet wird, ohne dass erst die Dauer bis zur Aktivierung der Mailbox verstreichen muss.


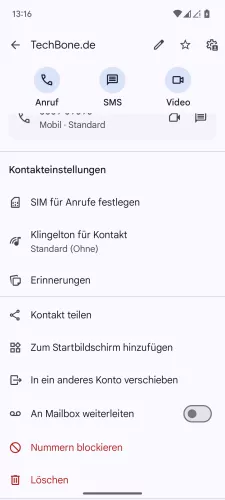
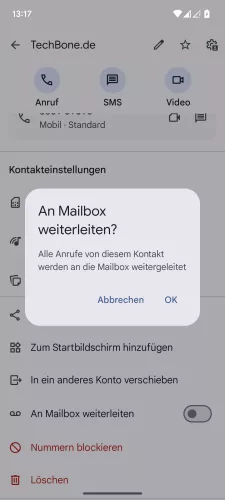
- Öffne die Kontakte-App
- Wähle einen Kontakt
- Aktiviere oder deaktiviere An Mailbox weiterleiten
- Tippe auf OK



- Öffne die Kontakte-App
- Wähle einen Kontakt
- Tippe auf An Mailbox weiterleiten
Foto zuweisen
Jedem gespeichertem Kontakt auf dem OnePlus-Handy kann ein eigenes Foto beziehungsweise Profilbild zugewiesen werden, welches neben dem Namen in der Kontakte- oder Messages-App angezeigt wird.
Das hinzugefügte Kontaktfoto wird dann beispielsweise auch bei eingehenden Anrufen auf dem Sperrbildschirm oder über den Anruf-Banner bei entsperrtem Gerät angezeigt.



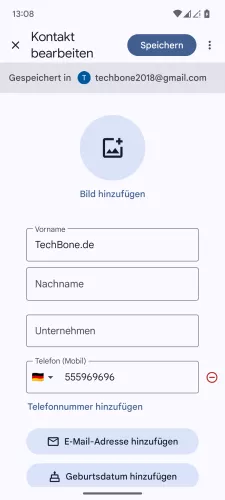
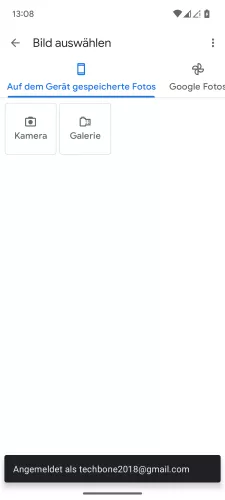
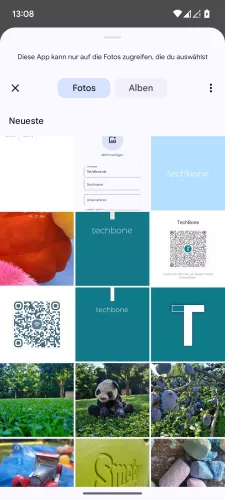
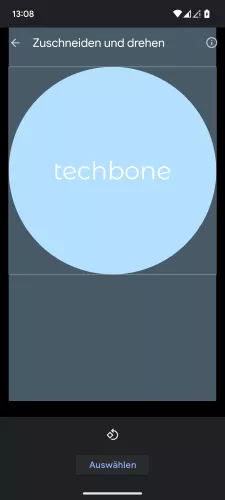
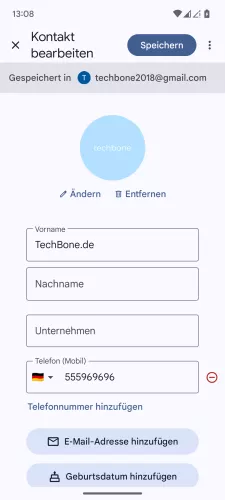
- Öffne die Kontakte-App
- Wähle einen Kontakt
- Tippe auf Bearbeiten
- Tippe auf Bild hinzufügen
- Wähle Kamera oder Galerie
- Wähle ein Bild
- Schneide das Bild zu und tippe auf Auswählen
- Tippe auf Speichern


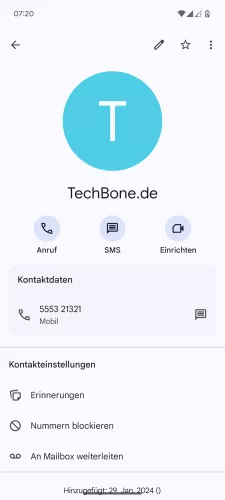





- Öffne die Kontakte-App
- Wähle einen Kontakt
- Tippe auf Bearbeiten
- Tippe auf Bild hinzufügen
- Wähle Galerie oder Kamera
- Wähle ein Foto/Bild
- Passe das Foto/Bild an und tippe auf Auswählen
- Tippe auf Speichern
Klingelton zuweisen
Einen gespeicherten Kontakt bereits am Klingeln erkennen? Die Kontakte-App auf dem OnePlus-Smartphone macht es möglich.
So kann man einzelnen Kontakten einen eigenen Klingelton zuweisen und entweder aus den vorinstallierten Tönen auswählen oder einen eigenen Klingelton wie das Lieblingslied als mp3 festlegen.


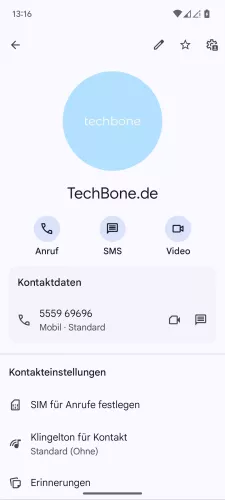
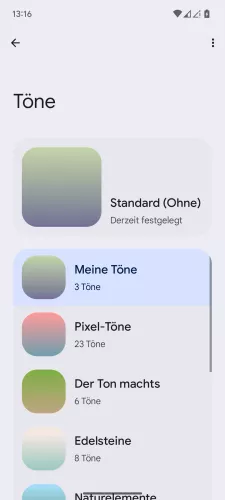
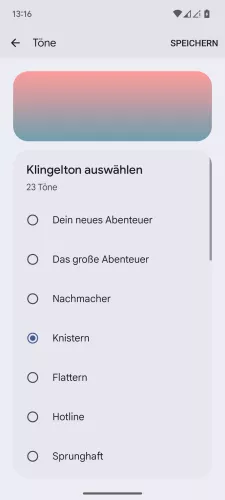
- Öffne die Kontakte-App
- Wähle einen Kontakt
- Tippe auf Klingelton für Kontakt
- Wähle eine Kategorie
- Wähle einen Kontakt-Klingelton und tippe auf Speichern





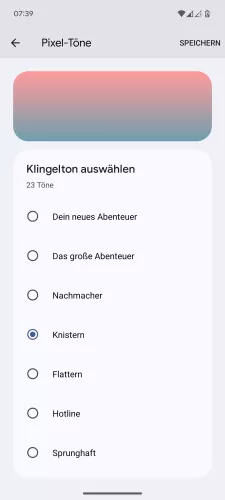
- Öffne die Kontakte-App
- Wähle einen Kontakt
- Öffne das Menü
- Tippe auf Klingelton auswählen
- Wähle eine Kategorie
- Wähle einen Klingelton und tippe auf Speichern
SIM-Karte zuweisen
Bei Nutzung der DualSIM-Funktion auf dem OnePlus-Handy kann man den gespeicherten Kontakten auch eine SIM-Karte zuweisen, die automatisch bei jedem ausgehenden Anruf gewählt wird, ohne dass das Gerät fragt, welche der Rufnummern verwendet werden soll.
Hinweis: Haben Kontakte mehrere Telefonnummern, kann die gewünschte SIM-Karte für ausgehende Anrufe für die einzelnen Rufnummern festgelegt werden.


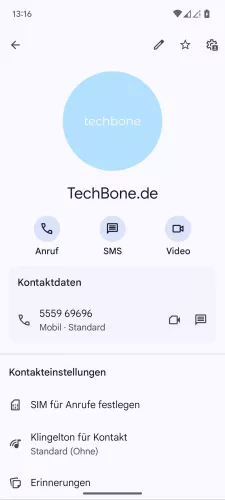
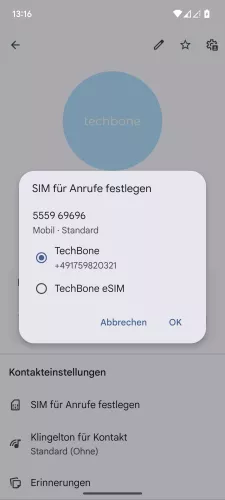
- Öffne die Kontakte-App
- Wähle einen Kontakt
- Tippe auf SIM für Anrufe festlegen
- Wähle eine SIM für Anrufe und tippe auf OK





- Öffne die Kontakte-App
- Wähle einen Kontakt
- Öffne das Menü
- Tippe auf SIM für Anrufe festlegen
- Wähle eine SIM-Karte und tippe auf OK
Teilen
Möchte man die Kontaktinformationen mit anderen Personen teilen, müssen diese nicht angesagt und abgetippt werden, denn die Kontakte-App bietet das Weiterleiten beziehungsweise Teilen der gespeicherten Kontakte, um die Daten vollständig zu verschicken. Dafür kann eine beliebige App wie WhatsApp, Messages oder auch Gmail verwendet werden.
Beim Teilen der Kontakte gibt es die folgenden Methoden, die beachtet werden sollten:
- Teilen von einzelnen Kontakten: Über die Detailansicht eines Kontaktes kann die Teilen-Funktion verwendet werden, woraufhin man einzelne Kontaktinformationen an- oder abwählen kann, sodass nicht unbedingt alle Daten verschickt werden müssen
- Teilen von mehreren Kontakten: Über die Mehrfachauswahl beim Halten eines Kontaktes in der Kontaktliste werden alle Informationen der ausgewählten Kontakte geteilt



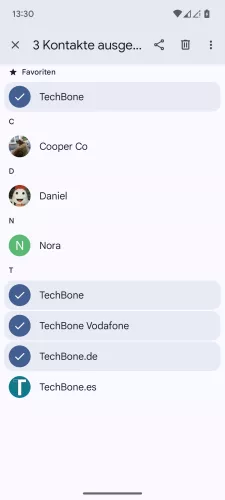

- Öffne die Kontakte-App
- Tippe und halte einen Kontakt
- Falls gewünscht, wähle Weitere Kontakte
- Tippe auf Teilen
- Wähle eine App zum Teilen

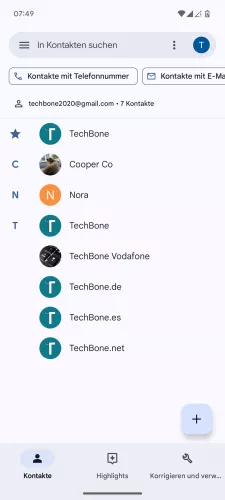



- Öffne die Kontakte-App
- Tippe und halte einen Kontakt
- Wenn gewünscht, wähle weitere Kontakte
- Tippe auf Teilen
- Tippe auf Kontakte teilen
Als Favoriten markieren
Favorisierte Kontakte werden auf dem OnePlus-Handy priorisiert dargestellt und behandelt. Dies bedeutet, dass sie beispielsweise in der Kontaktliste immer ganz oben angezeigt und mit einem Stern-Symbol versehen sind.
Auch kann bei der Einrichtung des Nicht stören-Modus eine Ausnahme für Kontakt-Favoriten festgelegt werden, sodass auch im aktiven Modus Anrufe und SMS empfangen werden können.
Hinweis: Das Hinzufügen oder Entfernen der Markierung eines Favoriten erfolgt gleichermaßen durch Tippen auf das Sternchen-Symbol in der Kontaktansicht.


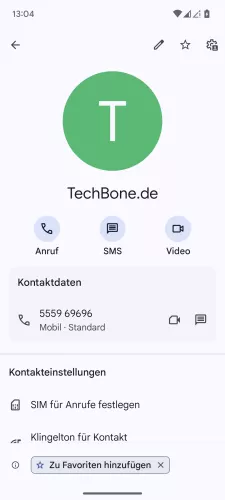
- Öffne die Kontakte-App
- Wähle einen Kontakt
- Tippe auf Als Favorit markieren



- Öffne die Kontakte-App
- Wähle einen Kontakt
- Tippe auf Favorit
Zum Startbildschirm hinzufügen
Für einen schnellen Zugriff kann man auch Kontakte zum Startbildschirm hinzufügen. Dafür wird eine Verknüpfung erstellt, welche die Form eines App-Symbols hat und wie auch andere Apps oder Ordner auf dem Homescreen verschoben werden kann.
Nach dem Öffnen einer Kontakt-Verknüpfung auf dem Startbildschirm wird man direkt in die Kontaktübersicht weitergeleitet und kann den Kontakt direkt anrufen oder eine neue Nachricht schreiben.
Hinweis: Eine Direktwahl kann über die Kontakte-App von Google nicht eingerichtet werden.


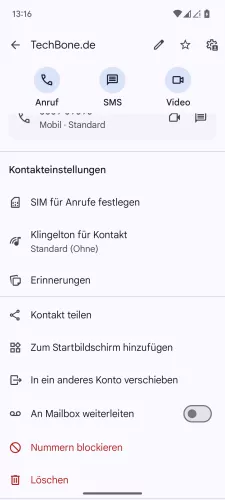
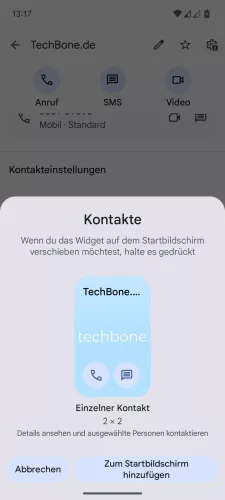
- Öffne die Kontakte-App
- Wähle einen Kontakt
- Tippe auf Zum Startbildschirm hinzufügen
- Bestätige mit Zum Startbildschirm hinzufügen



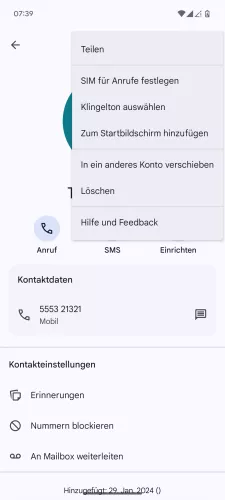

- Öffne die Kontakte-App
- Wähle einen Kontakt
- Öffne das Menü
- Tippe auf Zum Startbildschirm hinzufügen
- Tippe auf Zum Startbildschirm hinzufügen
Speicherort für neue Kontakte
Über die Kontakte-App kann das Standardkonto für neue Kontakte festgelegt werden, um nicht immer den Speicherort bei der Erstellung von neuen Kontakten ändern zu müssen. So kann direkt eines der verknüpften Google-Konten für neue Kontakte festgelegt werden.
Hinweis: Die Auswahl des internen Speichers ist nicht möglich. Auch können neue Kontakte nicht auf der SIM-Karte gespeichert werden.

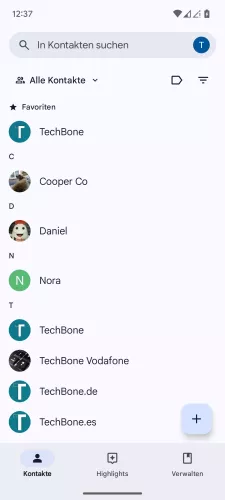
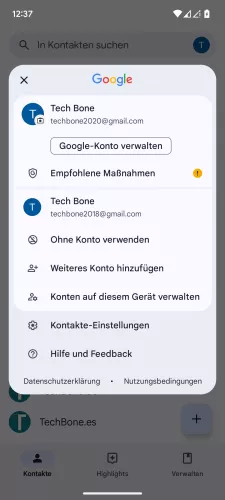
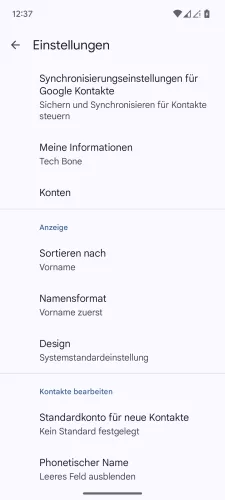
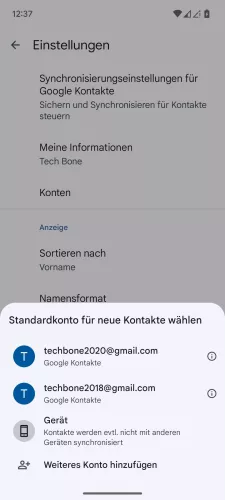
- Öffne die Kontakte-App
- Tippe auf Google-Konto
- Tippe auf Kontakte-Einstellungen
- Tippe auf Standardkonto für neue Kontakte
- Lege das Standardkonto für Kontakte fest





- Öffne die Kontakte-App
- Tippe auf Google-Konto
- Tippe auf Kontakte-Einstellungen
- Tippe auf Standardkonto für neue Kontakte
- Wähle das Standardkonto für neue Kontakte
Diese Anleitung gehört zu unserem Guide für Smartphones von OnePlus. Die Benutzeroberfläche OxygenOS Schritt für Schritt erklärt!
Häufig gestellte Fragen (FAQ)
Kann man den Speicherort für Kontakte ändern?
Die Kontakte-App bietet das Ändern des Standard-Speicherortes für neue Kontakte. Alternativ kann der Nutzer des OnePlus-Handys auch jederezeit einzelne Kontakte in ein anderes Konto verschieben.
Wie kann man Kontakte blockieren?
Das Blockieren von Kontakten kann direkt in der Detailansicht eines einzelnen Kontaktes vorgenommen werden. Nachdem ein Kontakt blockiert wurde, werden weder Anrufe noch SMS-Nachrichten von der gesperrten Rufnummer empfangen.
Warum kann man kein Kontaktfoto festlegen?
Ist das Hinzufügen eines Kontaktfotos nicht verfügbar, liegt es daran, dass der Kontakte noch auf der SIM-Karte gespeichert ist. In dem Fall muss der Nutzer die SIM-Kontakte importieren und entweder in das Google-Konto oder den internen Speicher kopieren.
Was hören blockierte Kontakte beim Anrufen?
Bei einem Anruf von einem blockierten Kontakt hört der Anrufer lediglich ein Besetztzeichen und wird dann direkt abgewiesen. Auf dem OnePlus-Handy wird ein Eintrag über den Anruf in der Anrufliste vermerkt.








