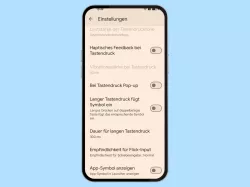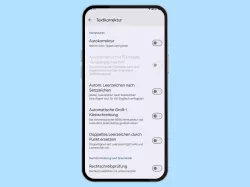OnePlus: Textkorrektur und Eingabehilfen der Tastatur anpassen
Wir zeigen dir, wie du auf dem OnePlus-Smartphone die Textkorrekturen aktivieren oder deaktivieren kannst.
Von Simon Gralki · Veröffentlicht am
Die Tastatur auf dem OnePlus-Smartphone bietet unterschiedliche Funktionen, um die Texteingabe zu vereinfachen und zu beschleunigen, sodass Tippfehler oder falsch geschrieben Wörter automatisch korrigiert werden. Auch gibt es automatisierte Funktionen wie die automatische Eingabe eines Satzzeichens mit anschließendem Leerzeichen. Wo sich diese Eingabehilfen befinden und wie man die Taastatur anpassen kann, zeigen wir hier.
- Autokorrektur
- Automatische Groß-/Kleinschreibung
- Automatischer Punkt
- Pop-up bei Tastendruck
- Rechtschreibprüfung
Es ist egal, ob man SMS-Nachrichten schreiben oder E-Mails verfassen möchte, denn eine schnelle Texteingabe möchte jeder Nutzer. Hierfür bietet die Tastatur nicht nur das automatische Korrigieren von Wörtern, sondern auch weitere Eingabehilfen wie die automatische Groß- und Kleinschreibung oder die oben erwähnte Eingabe eines Punktes mit anschließendem Leerzeichen. Dadurch muss auf dem OnePlus-Handy nicht erst die Symboltastatur aufgerufen werden, was letztendlich auch wieder Zeit sparen beim Tippen kann.
Auch bietet die Tastatur neben der Textkorrektur die Verwaltung eines eigenen Wörterbuches. Hierbei kann der Nutzer eigene Wörter eingeben, die nicht nur als Wortvorschlag berücksichtigt werden, sondern auch durch ein optionales Kürzel in ein Textfeld eingegeben werden können. So kann beispielsweise die Eingabe des Wortes "Desoxyribonukleinsäure" durch die Eingabe des Kürzels "DNS" schneller erfolgen.
Autokorrektur
Durch die Autokorrektur werden Tippfehler automatisch korrigiert, was eine Steigerung der Geschwindigkeit bietet, während man beispielsweise WhatsApp-Nachrichten, SMS, E-Mails oder sonstige Texte verfasst.
Nichtsdestotrotz kann es passieren, dass vorgenommene Korrekturen nicht ganz korrekt oder gewünscht sind und beispielsweise lustige Zusammenhänge beziehungsweise Inhalte auftreten, weshalb man die Autokorrektur auch jederzeit deaktivieren kann.
Hinweis: Nach der Aktivierung der Autokorrektur kann auch die Option "Autokorrektur mir Rücktaste rückgängig machen" eingestellt werden, um eine nicht erwünschte Autokorrektur zu löschen beziehungsweise zu widerrufen.






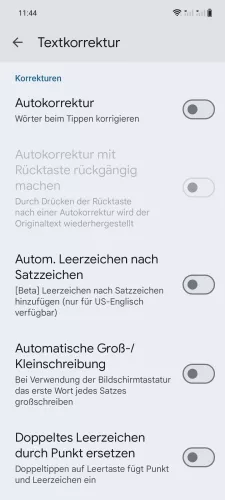
- Öffne die Einstellungen
- Tippe auf Zusätzliche Einstellungen
- Tippe auf Tastatur und Eingabemethode
- Tippe auf Tastaturen verwalten
- Tippe auf Gboard
- Tippe auf Textkorrektur
- Aktiviere oder deaktiviere Autokorrektur




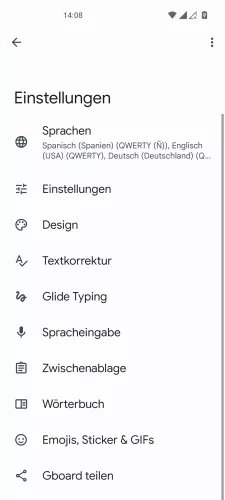

- Öffne die Einstellungen
- Tippe auf Systemeinstellungen
- Tippe auf Tastatur und Eingabemethode
- Tippe auf Gboard
- Tippe auf Textkorrektur
- Aktiviere oder deaktiviere Autokorrektur
Automatische Groß-/Kleinschreibung
Als Ergänzung zum automatischem Leerzeichen oder als individuelle Einstellung kann jederzeit die automatische Groß- und Kleinschreibung eingestellt werden, um nicht immer die virtuelle Shift-Taste antippen zu müssen.
Nach einem Satzende wird der erste Buchstabe eines Wortes automatisch großgeschrieben und dann mit der Kleinschreibung fortgesetzt.
Hinweis: Die automatische Groß-/Kleinschreibung kann für SMS-Nachrichten, WhatsApp, E-Mails oder sonstige Texte verwendet werden.






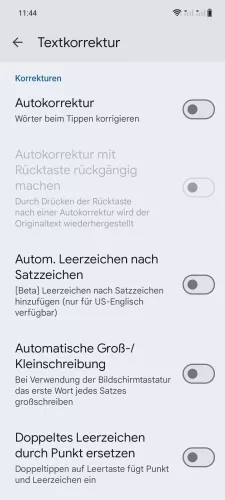
- Öffne die Einstellungen
- Tippe auf Zusätzliche Einstellungen
- Tippe auf Tastatur und Eingabemethode
- Tippe auf Tastaturen verwalten
- Tippe auf Gboard
- Tippe auf Textkorrektur
- Aktiviere oder deaktiviere Automatische Groß-/Kleinschreibung




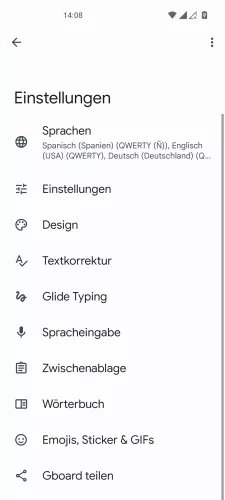

- Öffne die Einstellungen
- Tippe auf Systemeinstellungen
- Tippe auf Tastatur und Eingabemethode
- Tippe auf Gboard
- Tippe auf Textkorrektur
- Aktiviere oder deaktiviere Automatische Groß-/Kleinschreibung
Automatisches Leerzeichen
Nach der Eingabe eines Satzzeichens wie ein Punkt in einem Textfeld kann auf dem OnePlus-Handy ein automatisches Leerzeichen eingefügt werden, um direkt mit dem nächsten Satz beginnen zu können, was die Geschwindigkeit beim Tippen erhöht.
Hinweis: Das automatische Leerzeichen beim Tippen ist derzeit nur für US-Englisch verfügbar.






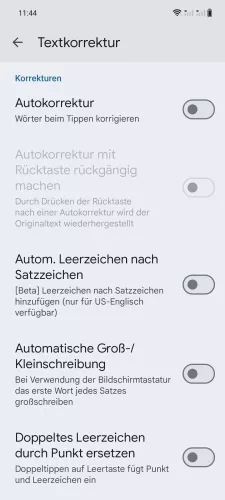
- Öffne die Einstellungen
- Tippe auf Zusätzliche Einstellungen
- Tippe auf Tastatur und Eingabemethode
- Tippe auf Tastaturen verwalten
- Tippe auf Gboard
- Tippe auf Textkorrektur
- Aktiviere oder deaktiviere Automatisches Leerzeichen nach Satzzeichen




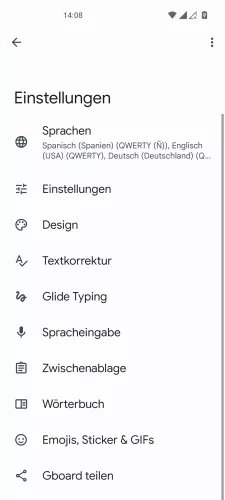
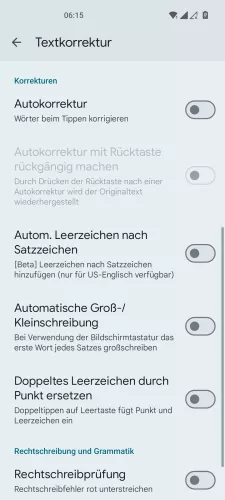
- Öffne die Einstellungen
- Tippe auf Systemeinstellungen
- Tippe auf Tastatur und Eingabemethode
- Tippe auf Gboard
- Tippe auf Textkorrektur
- Aktiviere oder deaktiviere Automatisches Leerzeichen nach Satzzeichen
Automatischer Punkt
Die Funktion "Doppeltes Leerzeichen durch Punkt ersetzen" in den Tastatur-Einstellungen auf dem OnePlus-Handy dient dazu, einen automatischen Punkt mit anschließendem Leerzeichen im Textfeld einzufügen, was die Texteingabe beschleunigt, da nicht erst die Tastatur mit den Symbolen beziehungsweise Sonderzeichen aufgerufen werden muss.
Hinweis: Hierbei empfiehlt es sich, zusätzlich die automatische Groß- und Kleinschreibung zu aktivieren.






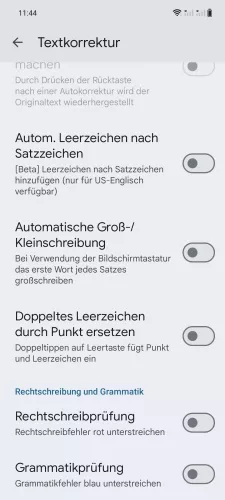
- Öffne die Einstellungen
- Tippe auf Zusätzliche Einstellungen
- Tippe auf Tastatur und Eingabemethode
- Tippe auf Tastaturen verwalten
- Tippe auf Gboard
- Tippe auf Textkorrektur
- Aktiviere oder deaktiviere Doppeltes Leerzeichen durch Punkt ersetzen




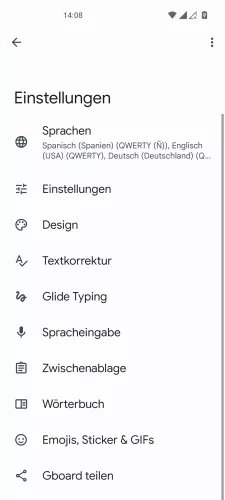

- Öffne die Einstellungen
- Tippe auf Systemeinstellungen
- Tippe auf Tastatur und Eingabemethode
- Tippe auf Gboard
- Tippe auf Textkorrektur
- Aktiviere oder deaktiviere Doppeltes Leerzeichen durch Punkt ersetzen
Pop-up bei Tastendruck
Egal, ob man gerade eine SMS-Nachricht oder eine E-Mail verfasst. Auf dem OnePlus-Handy wird jeder angetippte Buchstabe hervorgehoben, was eine schnelle Überprüfung der Eingabe ermöglicht. Auf Wunsch kann man die Zeichenvorschau als Pop-up beim Tippen auch jederzeit deaktivieren.







- Öffne die Einstellungen
- Tippe auf Zusätzliche Einstellungen
- Tippe auf Tastatur und Eingabemethode
- Tippe auf Tastaturen verwalten
- Tippe auf Gboard
- Tippe auf Einstellungen
- Aktiviere oder deaktiviere Pop-up bei Tastendruck






- Öffne die Einstellungen
- Tippe auf Systemeinstellungen
- Tippe auf Tastatur und Eingabemethode
- Tippe auf Gboard
- Tippe auf Einstellungen
- Aktiviere oder deaktiviere Bei Tastendruck Pop-up
Wörterbuch
Über die Wörterbuch-Funktion der Tastatur kann der Nutzer dem OnePlus-Handy eigene Wörter beibringen, die mittels Kurzbefehl beziehungsweise optionalem Kürzel auch schnell in Texten eingefügt werden können. So könnte man beispielsweise das Wort "TechBone" mit dem Kürzel "TB" belegen, welches dann über die Vorschlagsleiste eingefügt werden kann.
Hinweis: Je nachdem, ob mehrere Tastatursprachen hinzugefügt wurden, kann der Nutzer festlegen, ob eigene Wörter für alle Sprachen oder nur für eine bestimmte Sprache gespeichert werden sollen.








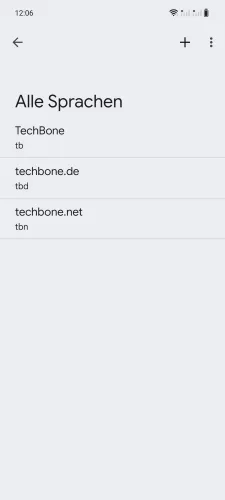
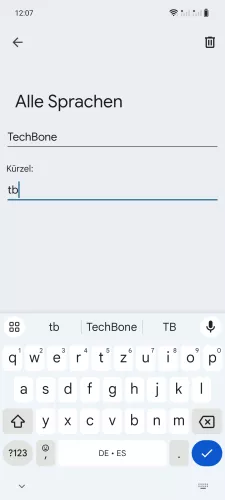
- Öffne die Einstellungen
- Tippe auf Zusätzliche Einstellungen
- Tippe auf Tastatur und Eingabemethode
- Tippe auf Tastaturen verwalten
- Tippe auf Gboard
- Tippe auf Wörterbuch
- Tippe auf Mein Wörterbuch
- Wähle eine oder Alle Sprachen
- Tippe auf Hinzufügen
- Gib ein Wort und ein optionales Kürzel ein und tippe auf Zurück




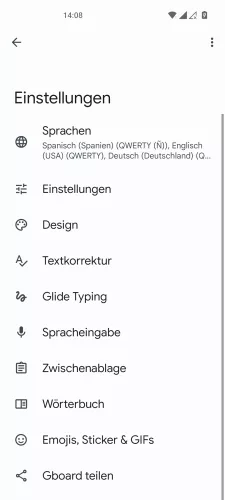



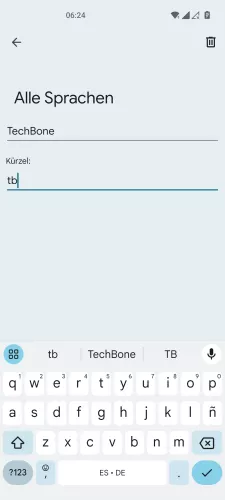
- Öffne die Einstellungen
- Tippe auf Systemeinstellungen
- Tippe auf Tastatur und Eingabemethode
- Tippe auf Gboard
- Tippe auf Wörterbuch
- Tippe auf Mein Wörterbuch
- Wähle eine oder Alle Sprachen
- Tippe auf Hinzufügen
- Gib ein Wort und ein optionales Kürzel ein und tippe auf Zurück
Dauer des langen Tastendrucks
Um beispielsweise ein Symbol oder eine Zahl während der Texteingabe auf der virtuellen Tastatur des OnePlus-Handys einzugeben, können einzelne Tasten angetippt und gehalten werden.
Hierfür kann man die Dauer des langen Tastendrucks festlegen und einen Wert zwischen 100 ms bis 700 ms mittels Schieberegler bestimmen, der als Wert dient, ab wann das Halten einer Taste als langen Tastendruck erkannt werden soll.
Hinweis: Der Standardwert der Verzögerung liegt bei 300 ms.






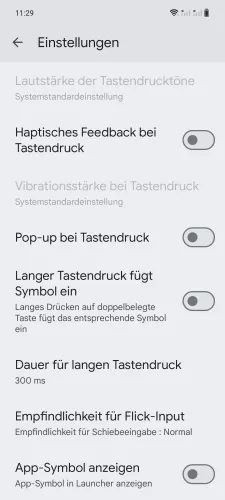
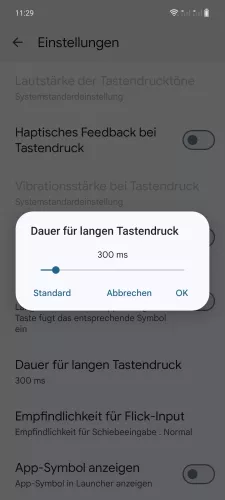
- Öffne die Einstellungen
- Tippe auf Zusätzliche Einstellungen
- Tippe auf Tastatur und Eingabemethode
- Tippe auf Tastaturen verwalten
- Tippe auf Gboard
- Tippe auf Einstellungen
- Tippe auf Dauer für langen Tastendruck
- Lege die Dauer für langen Tastendruck fest und tippe auf OK






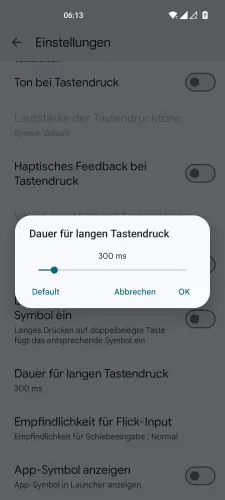
- Öffne die Einstellungen
- Tippe auf Systemeinstellungen
- Tippe auf Tastatur und Eingabemethode
- Tippe auf Gboard
- Tippe auf Einstellungen
- Tippe auf Dauer für langen Tastendruck
- Lege die Dauer für langen Tastendruck fest und tippe auf OK
Rechtschreibprüfung
Neben der Autokorrektur bietet die Tastatur auf dem OnePlus-Handy eine Rechtschreibprüfung, bei der falsch eingetippte Wörter mit einer roten Linie unterstrichen, allerdings nicht automatisch verbessert beziehungsweise korrigiert werden.






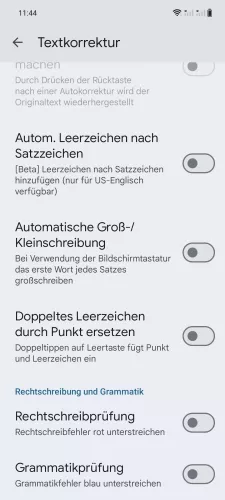
- Öffne die Einstellungen
- Tippe auf Zusätzliche Einstellungen
- Tippe auf Tastatur und Eingabemethode
- Tippe auf Tastaturen verwalten
- Tippe auf Gboard
- Tippe auf Textkorrektur
- Aktiviere oder deaktiviere Rechtschreibprüfung




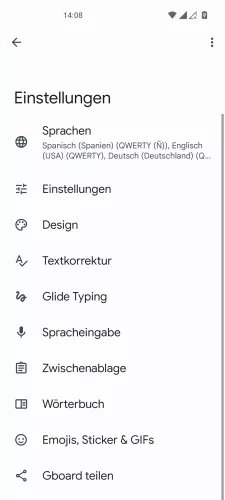

- Öffne die Einstellungen
- Tippe auf Systemeinstellungen
- Tippe auf Tastatur und Eingabemethode
- Tippe auf Gboard
- Tippe auf Textkorrektur
- Aktiviere oder deaktiviere Rechtschreibprüfung
Diese Anleitung gehört zu unserem Guide für Smartphones von OnePlus. Die Benutzeroberfläche OxygenOS Schritt für Schritt erklärt!
Häufig gestellte Fragen (FAQ)
Wie kann man die Autokorrektur ausschalten?
Durch die Autokorrektur der Tastatur auf dem OnePlus-Handy werden Tippfehler oder falsch geschriebene Wörter automatisch korrigiert, sodass keine manuelle Überprüfung stattfinden muss.
Wofür ist das Wörterbuch?
Das Wörterbuch der Tastatur auf dem OnePlus-Handy ist eine Funktion, um eigene Wörter hinzuzufügen, die dann auch in den angezeigten Wortvorschlägen berücksichtigt werden. Auch kann man einzelne Wörter mit einem optionalem Kurzbefehl belegen, um sie schnell in einer Nachricht beziehungsweise im Textfeld eingeben zu können.
Was ist der Unterschied zwischen der Rechtschreibprüfung und der Autokorrektur?
Bei der Rechtschreibprüfung der Tastatur auf dem OnePlus-Gerät werden falsch eingegebene Wörter rot unterstrichen, allerdings nicht wie bei der Autokorrektur automatisch korrigiert.
Was ist die Dauer des langen Tastendrucks?
Ähnlich wie bei der Verzögerung beim Tippen und Halten von beispielsweise App-Symbolen kann der Nutzer durch die Dauer des langen Tastendrucks festlegen, wie lange es Dauern soll, bis nach dem Halten einer Taste auf der virtuellen Tastatur ein Pop-up mit alternativen Zeichen eingeblendet oder ein Sonderzeichen eingefügt werden soll.